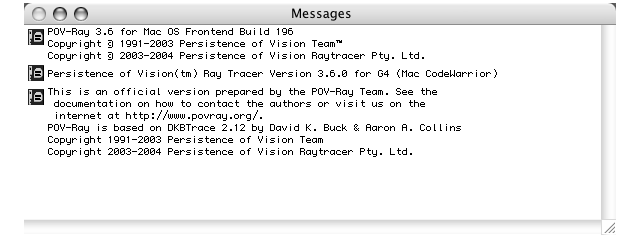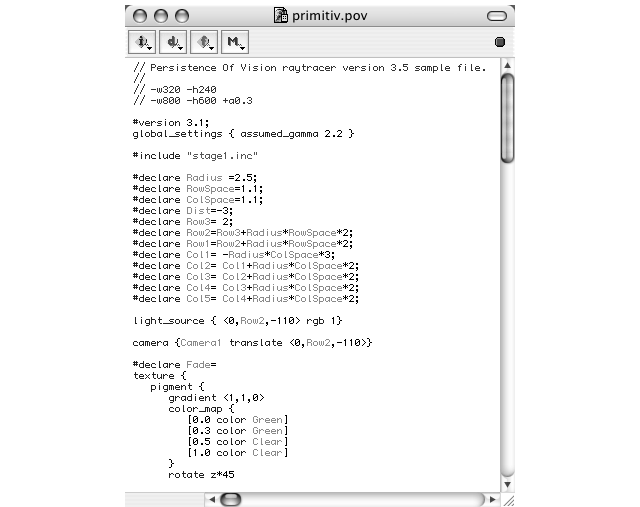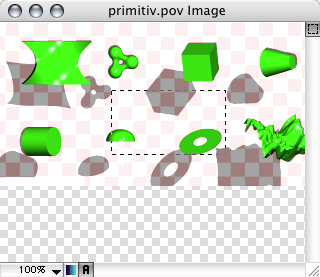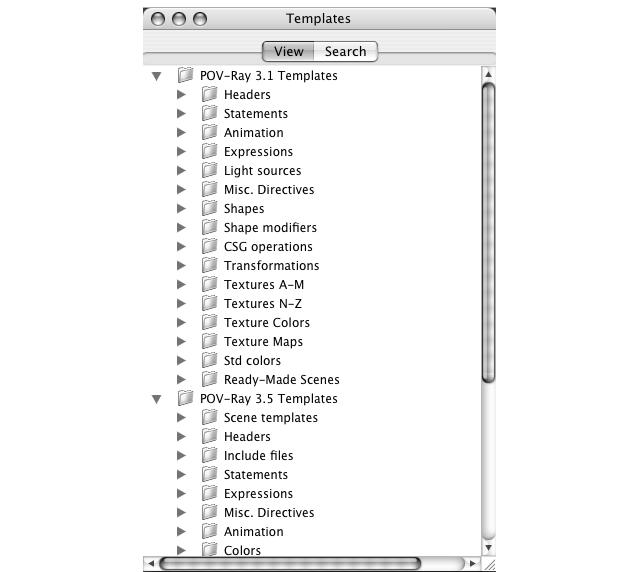Difference between revisions of "Documentation:Mac OS Section 4"
Jholsenback (talk | contribs) m (image format changes) |
|||
| (5 intermediate revisions by the same user not shown) | |||
| Line 7: | Line 7: | ||
<br> | <br> | ||
<!--</wikitalk>---> | <!--</wikitalk>---> | ||
| − | + | ==Windows== | |
<p></p> | <p></p> | ||
===Message Window=== | ===Message Window=== | ||
<p>The Message Window shows statistics and other important information | <p>The Message Window shows statistics and other important information | ||
when rendering.</p> | when rendering.</p> | ||
| − | < | + | <table class="centered" width="660x" cellpadding="0" cellspacing="10"> |
| + | <tr> | ||
| + | <td> | ||
| + | [[Image:MacImgMessageswindow.gif|center|640px<!--centered--->]] | ||
| + | </td> | ||
| + | </tr> | ||
| + | <tr> | ||
| + | <td> | ||
| + | <p class="caption">Message Window</p> | ||
| + | </td> | ||
| + | </tr> | ||
| + | </table> | ||
===Text Editor Window=== | ===Text Editor Window=== | ||
| Line 21: | Line 32: | ||
<strong>i</strong>nclude popup menu, <strong>d</strong>eclared popup | <strong>i</strong>nclude popup menu, <strong>d</strong>eclared popup | ||
menu and macro popup menu (<strong>f</strong>).</p> | menu and macro popup menu (<strong>f</strong>).</p> | ||
| − | < | + | <table class="centered" width="660x" cellpadding="0" cellspacing="10"> |
| + | <tr> | ||
| + | <td> | ||
| + | [[Image:MacImgEditorwindow.gif|center|640px<!--centered--->]] | ||
| + | </td> | ||
| + | </tr> | ||
| + | <tr> | ||
| + | <td> | ||
| + | <p class="caption">Editor Window</p> | ||
| + | </td> | ||
| + | </tr> | ||
| + | </table> | ||
===Render Preview Window=== | ===Render Preview Window=== | ||
<p>The Render Preview Window shows the final image being rendered. There | <p>The Render Preview Window shows the final image being rendered. There | ||
will be one Preview Window for each scene, but there cannot be multiple | will be one Preview Window for each scene, but there cannot be multiple | ||
Preview Windows for one scene.</p> | Preview Windows for one scene.</p> | ||
| − | < | + | <table class="centered" width="340x" cellpadding="0" cellspacing="10"> |
| + | <tr> | ||
| + | <td> | ||
| + | [[Image:MacImgPreviewwindow.png|center|320px<!--centered--->]] | ||
| + | </td> | ||
| + | </tr> | ||
| + | <tr> | ||
| + | <td> | ||
| + | <p class="caption">Image Preview Window</p> | ||
| + | </td> | ||
| + | </tr> | ||
| + | </table> | ||
<p>The Selection toggle in the upper right can be on (shown above) or off. | <p>The Selection toggle in the upper right can be on (shown above) or off. | ||
When it is on, you can drag out a selection area on the Preview | When it is on, you can drag out a selection area on the Preview | ||
| Line 59: | Line 92: | ||
the image window with the arrow keys. Holding down the shift key while | the image window with the arrow keys. Holding down the shift key while | ||
arrow-scrolling will scroll faster.</p> | arrow-scrolling will scroll faster.</p> | ||
| − | <p class=" | + | <p class="Note"><strong>Note:</strong> If you choose a percentage less than 100% in the |
Preview Window's Image Size popup menu, then POV-Ray will not be able to | Preview Window's Image Size popup menu, then POV-Ray will not be able to | ||
display every pixel as it is rendered, since each dot is now smaller | display every pixel as it is rendered, since each dot is now smaller | ||
| Line 69: | Line 102: | ||
templates that come with POV-Ray. You can simply drag & drop | templates that come with POV-Ray. You can simply drag & drop | ||
templates from the window into text editor.</p> | templates from the window into text editor.</p> | ||
| − | < | + | <table class="centered" width="660x" cellpadding="0" cellspacing="10"> |
| + | <tr> | ||
| + | <td> | ||
| + | [[Image:MacImgTemplateswindow.gif|center|640px<!--centered--->]] | ||
| + | </td> | ||
| + | </tr> | ||
| + | <tr> | ||
| + | <td> | ||
| + | <p class="caption">Templates Window</p> | ||
| + | </td> | ||
| + | </tr> | ||
| + | </table> | ||
<p>In addition to viewing, the template window allows searching for | <p>In addition to viewing, the template window allows searching for | ||
templates by name. Note that the search options see in the image may not | templates by name. Note that the search options see in the image may not | ||
be available in your version of POV-Ray.</p> | be available in your version of POV-Ray.</p> | ||
| − | <p class=" | + | <p class="Note"><strong>Note:</strong> The Templates Window is only available is you are |
running Mac OS 8.6 or newer with CarbonLib 1.6 or newer!</p> | running Mac OS 8.6 or newer with CarbonLib 1.6 or newer!</p> | ||
Latest revision as of 16:12, 15 June 2011
|
This document is protected, so submissions, corrections and discussions should be held on this documents talk page. |
Windows
Message Window
The Message Window shows statistics and other important information when rendering.
|
Message Window |
Text Editor Window
The Text Editor Window is used to edit scene and include files. It does syntax coloring, auto-indenting, and supports tabs, and lets you assign your own markers in the file, using the Marker popup menu. It also offer quick navigation using the include popup menu, declared popup menu and macro popup menu (f).
|
Editor Window |
Render Preview Window
The Render Preview Window shows the final image being rendered. There will be one Preview Window for each scene, but there cannot be multiple Preview Windows for one scene.
|
Image Preview Window |
The Selection toggle in the upper right can be on (shown above) or off. When it is on, you can drag out a selection area on the Preview Window, and the next time you render, just that selected area will be rendered. To turn this feature off and render the whole image, click the Selection toggle to turn it off. Also with the selection mode off, you can drag the image itself out of the window and drop it as a clipping onto the desktop, or into another image application that expects PICTs to be dropped into it directly. If the selection mode is on, you can hold down the shift key and drag the selected area out as a PICT clipping.
The Alpha-channel toggle in the lower left can be on (shown above) or off. When it is on, any part of the scene that has partial or full alpha-channel transparency will be displayed as a grayscale checkerboard showing through the scene. Leaving this feature on can slow down display and rendering somewhat. To turn this feature off, click the Alpha-channel Toggle to turn it off.
The Dither toggle in the lower left can be on or off (shown above). If it is on, the image will be dithered to the screen. This is most useful if you only have a 256 color or thousands of colors display. The image colors will be "smoothed", and not look blocky and banded. If you have you monitor set to millions of colors, you can leave this off, as it will not change the display at all. Leaving dithering off also can speed up the display somewhat.
The Image Size popup lets you change the displayed size of the image. Note that this does not change the size of the final saved image file, just how you see it on the screen. The popup menu lets you choose from several different sizes.
There are some shortcuts to setting certain image sizes. Holding down the control and command keys while pressing the 1, 2, 3, or 4 keys will change the image size to 100%, 200%, 300%, or 400%. You can now scroll the image window with the arrow keys. Holding down the shift key while arrow-scrolling will scroll faster.
Note: If you choose a percentage less than 100% in the Preview Window's Image Size popup menu, then POV-Ray will not be able to display every pixel as it is rendered, since each dot is now smaller than a pixel. Instead, POV-Ray will refresh the entire window every few minutes or so.
Templates Window
The Templates Window allows a convenient way to browse and insert templates that come with POV-Ray. You can simply drag & drop templates from the window into text editor.
|
Templates Window |
In addition to viewing, the template window allows searching for templates by name. Note that the search options see in the image may not be available in your version of POV-Ray.
Note: The Templates Window is only available is you are running Mac OS 8.6 or newer with CarbonLib 1.6 or newer!
| Help Menu | Dialogs |
|
This document is protected, so submissions, corrections and discussions should be held on this documents talk page. |