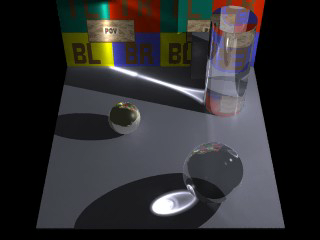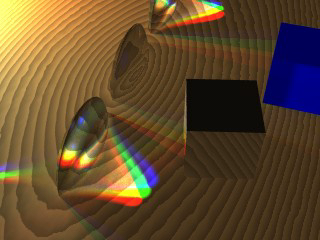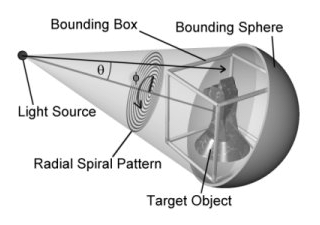Difference between revisions of "Reference:Photons"
Jholsenback (talk | contribs) m (clarification) |
Jholsenback (talk | contribs) m (indexentry tag additions) |
||
| Line 266: | Line 266: | ||
{{#indexentry:photons, target}} | {{#indexentry:photons, target}} | ||
| + | {{#indexentry:target}} | ||
<p>The keyword <code>target</code> makes this object a target.</p> | <p>The keyword <code>target</code> makes this object a target.</p> | ||
{{#indexentry:photons, spacing_multiplier}} | {{#indexentry:photons, spacing_multiplier}} | ||
| + | {{#indexentry:spacing_multiplier}} | ||
<p>The density of the photons can be adjusted by specifying a spacing multiplier in the form of an optional value after the <code>target</code> keyword. If, for example, you specify a spacing multiplier of 0.5, then the spacing for photons hitting this object will be 1/2 of the distance of the spacing for other objects.</p> | <p>The density of the photons can be adjusted by specifying a spacing multiplier in the form of an optional value after the <code>target</code> keyword. If, for example, you specify a spacing multiplier of 0.5, then the spacing for photons hitting this object will be 1/2 of the distance of the spacing for other objects.</p> | ||
| Line 275: | Line 277: | ||
{{#indexentry:photons, collect}} | {{#indexentry:photons, collect}} | ||
| + | {{#indexentry:collect}} | ||
<p>The keyword <code>collect off</code> causes the object to ignore photons. | <p>The keyword <code>collect off</code> causes the object to ignore photons. | ||
Photons are neither deposited nor gathered on that object.</p> | Photons are neither deposited nor gathered on that object.</p> | ||
{{#indexentry:photons, pass_through}} | {{#indexentry:photons, pass_through}} | ||
| + | {{#indexentry:pass_through}} | ||
<p>The keyword <code>pass_through</code> causes photons to pass through the | <p>The keyword <code>pass_through</code> causes photons to pass through the | ||
object <strong>unaffected</strong> on their way to a target object. Once a | object <strong>unaffected</strong> on their way to a target object. Once a | ||
Revision as of 12:11, 26 August 2013
With photons it is possible to render true reflective and refractive caustics. The photon map was first introduced by Henrik Wann Jensen (see Suggested Reading).
Photon mapping is a technique which uses a forward ray-tracing pre-processing step to render refractive and reflective caustics realistically. This means that mirrors can reflect light rays and lenses can focus light.
Photon mapping works by shooting packets of light (photons) from light sources into the scene. The photons are directed towards specific objects. When a photon hits an object after passing through (or bouncing off of) the target object, the ray intersection is stored in memory. This data is later used to estimate the amount of light contributed by reflective and refractive caustics.
Examples
|
This image shows refractive caustics from a sphere and a cylinder. Both use an index of refraction of |
|
|
Reflective caustics |
|
Here we have three lenses and three light sources. The middle lens has photon mapping turned off. You can also see some reflective caustics from the brass box (some light reflects and hits the blue box, other light bounces through the nearest lens and is focused in the lower left corner of the image). |
|
|
Photons used for lenses and caustics |
Using Photon Mapping in Your Scene
When designing a scene with photons, it helps to think of the scene objects in two categories. Objects in the first category will show photon caustics when hit by photons. Objects in the second category cause photon caustics by reflecting or refracting photons. Some objects may be in both categories, and some objects may be in neither category.
Category 1 - Objects that show photon caustics
By default, all objects are in the first category. Whenever a photon hits
an object, the photon is stored and will later be used to render caustics on
that object. This means that, by default, caustics from photons can appear
on any surface. To speed up rendering, you can take objects out of this
category. You do this with the line: photons{collect off}. If you use
this syntax, caustics from photons will not appear on the object. This will
save both memory and computational time during rendering.
Category 2 - Objects that cause photon caustics
By default, there are no objects in the second category. If you want your
object to cause caustics, you need to do two things. First, make your object into
a "target." You do this with the target keyword. This enables light
sources to shoot photons at your object. Second, you need to specify if
your object reflects photons, refracts photons, or both. This is done with
the reflection on and refraction on keywords. To allow an object to
reflect and refract photons, you would use the following lines of code
inside the object:
photons{
target
reflection on
refraction on
}
Generally speaking, you do not want an object to be in both categories. Most objects that cause photon caustics do not themselves have much color or brightness. Usually they simply refract or reflect their surroundings. For this reason, it is usually a waste of time to display photon caustics on such surfaces. Even if computed, the effects from the caustics would be so dim that they would go unnoticed.
Sometimes, you may also wish to add photons{collect off} to other clear or
reflective objects, even if they are not photon targets. Again, this is
done to prevent unnecessary computation of caustic lighting.
Finally, you may wish to enable photon reflection and refraction for a surface, even if it is not a target. This allows indirect photons (photons that have already hit a target and been reflected or refracted) to continue their journey after hitting this object.
Photon Global Settings
global_photon_block:
photons {
spacing <photon_spacing> | count <photons_to_shoot>
[gather <min_gather>, <max_gather>]
[media <max_steps> [,<factor>]]
[jitter <jitter_amount>]
[max_trace_level <photon_trace_level>]
[adc_bailout <photon_adc_bailout>]
[save_file "filename" | load_file "filename"]
[autostop <autostop_fraction>]
[expand_thresholds <percent_increase>, <expand_min>]
[radius <gather_radius>, <multiplier>, <gather_radius_media>,<multiplier>]
}
All photons default values:
Global : expand_min : 40 gather : 20, 100 jitter : 0.4 media : 0 Object : collect : on refraction : off reflection : off split_union : on target : 1.0 Light_source: area_light : off refraction : off reflection : off
To specify photon gathering and storage options you need to add a photons
block to the global_settings section of your scene.
For example:
global_settings {
photons {
count 20000
autostop 0
jitter .4
}
}
The number of photons generated can be set using either the spacing or count keywords:
- If spacing is used, it specifies approximately the average distance between photons on surfaces. If you cut the spacing in half, you will get four times as many surface photons, and eight times as many media photons.
- If count is used, POV-Ray will shoot the approximately number of photons
specified. The actual number of photons that result from this will almost
always be at least slightly different from the number specified. Still, if you
double the photons_to_shoot value, then twice as many photons will be shot. If
you cut the value in half, then half the number of photons will be shot.
- It may be less, because POV shoots photons at a target object's bounding box, which means that some photons will miss the target object.
- On the other hand, may be more, because each time one object hits an object that has both reflection and refraction, two photons are created (one for reflection and one for refraction).
- POV will attempt to compensate for these two factors, but it can only estimate how many photons will actually be generated. Sometimes this estimation is rather poor, but the feature is still usable.
The keyword gather allows you to specify how many photons are
gathered at each point during the regular rendering step. The first number
(default 20) is the minimum number to gather, while the second number (default
100) is the maximum number to gather. These are good values and you should only
use different ones if you know what you are doing.
The keyword media turns on media photons. The parameter
max_steps specifies the maximum number of photons to deposit
over an interval. The optional parameter factor specifies the difference in
media spacing compared to surface spacing. You can increase factor and
decrease max_steps if too many photons are being deposited in media.
The keyword jitter specifies the amount of jitter used in the
sampling of light rays in the pre-processing step. The default value is good and
usually does not need to be changed.
The keywords max_trace_level and adc_bailout allow
you to specify these attributes for the photon-tracing step. If you do not
specify these, the values for the primary ray-tracing step will be used.
The keywords save_file and load_file allow you to
save and load photon maps. If you load a photon map, no photons will be shot.
The photon map file contains all surface (caustic) and media
photons.
radius is used for gathering photons. The larger the radius, the longer it
takes to gather photons. But if you use too small of a radius, you might
not get enough photons to get a good estimate. Therefore, choosing a good
radius is important. Normally POV-Ray looks through the photon map and uses some ad-hoc statistical analysis to determine a reasonable radius. Sometimes it does a good job, sometimes it does not. The radius keyword lets you override or adjust POV-Ray's guess.
radius parameters (all are optional):
- Manually set the gather radius for surface photons. If this is either zero or if you leave it out, POV-Ray will analyze and guess.
- Adjust the radius for surface photons by setting a multiplier. If POV-Ray, for example, is picking a radius that you think is too big (render is too slow), you can use
radius ,0.5to lower the radius (multiply by 0.5) and speed up the render at the cost of quality. - Manually set the gather radius for media photons.
- Adjust the radius for media photons by setting a multiplier.
The keywords autostop
and expand_thresholds will be explained later.
Shooting Photons at an Object
object_photon_block:
photons {
[target [Float]]
[refraction on|off]
[reflection on|off]
[collect on|off]
[pass_through]
}
To shoot photons at an object, you need to tell POV that the object receives
photons. To do this, create a photons { } block within the object. For example:
object {
MyObject
photons {
target
refraction on
reflection on
collect off
}
}
In this example, the object both reflects and refracts photons. Either of these options could be turned off (by specifying reflection off, for example). By using this, you can have an object with a reflective finish which does not reflect photons for speed and memory reasons.
The keyword target makes this object a target.
The density of the photons can be adjusted by specifying a spacing multiplier in the form of an optional value after the target keyword. If, for example, you specify a spacing multiplier of 0.5, then the spacing for photons hitting this object will be 1/2 of the distance of the spacing for other objects.
Note: This means four times as many surface photons, and eight times as many media photons.
The keyword collect off causes the object to ignore photons.
Photons are neither deposited nor gathered on that object.
The keyword pass_through causes photons to pass through the
object unaffected on their way to a target object. Once a
photon hits the target object, it will ignore the pass_through
flag. This is basically a photon version of the no_shadow
keyword, with the exception that media within the object will still be
affected by the photons (unless that media specifies collect off). If you
use the no_shadow keyword, the object will be tagged as
pass_through automatically. You can then turn off
pass_through if necessary by simply using photons {
pass_through off }.
Note: Photons will not be shot at an object unless you
specify the target keyword. Simply turning refraction on will not
suffice.
When shooting photons at a CSG-union, it may sometimes be of advantage to use
split_union off inside the union.
POV-Ray will be forced to shoot at the whole object, instead of splitting it up
and shooting photons at its compound parts.
Photons and Light Sources
light_photon_block:
photons {
[refraction on | off]
[reflection on | off]
[area_light]
}
Example:
light_source {
MyLight
photons {
refraction on
reflection on
}
}
Sometimes, you want photons to be shot from one light source and not another. In that case, you can turn photons on for an object, but specify photons {reflection off refraction off } in the light source's definition. You can also turn off only reflection or only refraction for any light source.
Note: The photon shooting performance has been improved with the addition of multiple-thread support. To take advantage of this at the moment, your scene will need multiple light sources.
Photons and Media
global_settings {
photons {
count 10000
media 100
}
}
Photons also interact fully with media. This means that volumetric photons are stored in scattering media. This is enabled by using the keyword media within the photons block.
To store photons in media, POV deposits photons as it steps through the media during the photon-tracing phase of the render. It will deposit these photons as it traces caustic photons, so the number of media photons is dependent on the number of caustic photons. As a light ray passes through a section of media, the photons are deposited, separated by approximately the same distance that separates surface photons.
You can specify a factor as a second optional parameter to the media keyword. If, for example, factor is set to 2.0, then photons will be spaced twice as far apart as they would otherwise have been spaced.
Sometimes, however, if a section of media is very large, using these settings could create a large number of photons very fast and overload memory. Therefore, following the media keyword, you must specify the maximum number of photons that are deposited for each ray that travels through each section of media. A setting of 100 should probably work in most cases.
You can put collect off into media to make that media ignore
photons. Photons will neither be deposited nor gathered in a media that is
ignoring them. Photons will also not be gathered nor deposited in non-scattering
media. However, if multiple medias exist in the same space, and at least
one does not ignore photons and is scattering, then photons will be deposited in
that interval and will be gathered for use with all media in that interval.
Photons FAQ
I made an object with IOR 1.0 and the shadows look weird.
If the borders of your shadows look odd when using photon mapping, do not be alarmed. This is an unfortunate side-effect of the method. If you increase the density of photons (by decreasing spacing and gather radius) you will notice the problem diminish. We suggest not using photons if your object does not cause much refraction (such as with a window pane or other flat piece of glass or any objects with an IOR very close to 1.0).
My scene takes forever to render.
When POV-Ray builds the photon maps, it continually displays in the status bar the number of photons that have been shot. Is POV-Ray stuck in this step and does it keep shooting lots and lots of photons?
yes
If you are shooting photons at an infinite object (like a plane), then you should expect this. Either be patient or do not shoot photons at infinite objects.
Are you shooting photons at a CSG difference? Sometimes POV-Ray does a bad
job creating bounding boxes for these objects. And since photons are shot at the
bounding box, you could get bad results. Try manually bounding the object. You
can also try the autostop feature (try autostop 0). See the docs
for more info on autostop.
no
Does your scene have lots of glass (or other clear objects)? Glass is slow and you need to be patient.
My scene has polka dots but renders really quickly. Why?
You should increase the number of photons (or decrease the spacing).
The photons in my scene show up only as small, bright dots. How can I fix this?
The automatic calculation of the gather radius is probably not working correctly, most likely because there are many photons not visible in your scene which are affecting the statistical analysis.
You can fix this by either reducing the number of photons that are in your scene but not visible to the camera (which confuse the auto-computation), or by specifying the initial gather radius manually by using the keyword radius. If you must manually specify a gather radius, it is usually best to also use spacing instead of count, and then set radius and spacing to a 5:1 (radius:spacing) ratio.
Adding photons slowed down my scene a lot, and I see polka dots.
This is usually caused by having both high- and low-density photons in the same scene. The low density ones cause polka dots, while the high density ones slow down the scene. It is usually best if the all photons are on the same order of magnitude for spacing and brightness. Be careful if you are shooting photons objects close to and far from a light source. There is an optional parameter to the target keyword which allows you to adjust the spacing of photons at the target object. You may need to adjust this factor for objects very close to or surrounding the light source.
I added photons, but I do not see any caustics.
When POV-Ray builds the photon maps, it continually displays in the status bar the number of photons that have been shot. Did it show any photons being shot?
no
Try avoiding autostop, or you might want to bound your object
manually.
Try increasing the number of photons (or decreasing the spacing).
yes
Were any photons stored (the number after total in the
rendering message as POV-Ray shoots photons)?
no
It is possible that the photons are not hitting the target object (because another object is between the light source and the other object).
yes
The photons may be diverging more than you expect. They are probably there, but you cannot see them since they are spread out too much
The base of my glass object is really bright.
Use collect off with that object.
Will area lights work with photon mapping?
Photons do work with area lights. However, normally photon mapping ignores
all area light options and treats all light sources as point lights. If you
would like photon mapping to use your area light options, you must specify the
"area_light" keyword within the photons {
} block in your light source's code. Doing this will not increase the
number of photons shot by the light source, but it might cause regular patterns
to show up in the rendered caustics (possibly splotchy).
What do the stats mean?
In the stats, photons shot means how many light rays were shot
from the light sources. photons stored means how many photons are
deposited on surfaces in the scene. If you turn on reflection and refraction,
you could get more photons stored than photons shot, since the each ray can get
split into two.
Photon Tips
- Use
collect offin objects that photons do not hit. Just putphotons { collect off }in the object's definition. - Use
collect offin glass objects. - Use
autostopunless it causes problems. - A big tip is to make sure that all of the final densities of photons are of the same general magnitude. You do not want spots with really high density photons and another area with really low density photons. You will always have some variation (which is a good thing), but having really big differences in photon density is what causes some scenes to take many hours to render.
Advanced Techniques
Autostop
|
To understand the |
|
|
Example of the photon autostop option |
Normally, POV does not stop shooting photons until the target object's
entire bounding box has been thoroughly covered. Sometimes, however, an object
is much smaller than its bounding box. At these times, we want to stop shooting
if we do a complete circle in the spiral without hitting the object.
Unfortunately, some objects (such as copper rings), have holes in the middle.
Since we start shooting at the middle of the object, the photons just go through
the hole in the middle, thus fooling the system into thinking that
it is done. To avoid this, the autostop keyword lets you specify
how far the system must go before this auto-stopping feature kicks in. The value
specified is a fraction of the object's bounding box. Valid values are 0.0
through 1.0 (0% through 100%). POV will continue to shoot photons until the
spiral has exceeded this value or the bounding box is completely covered. If a
complete circle of photons fails to hit the target object after the spiral has
passed the autostop threshold, POV will then stop shooting photons.
The autostop feature will also not kick in until at least one
photon has hit the object. This allows you to use autostop 0 even
with objects that have holes in the middle.
Note: If the light source is within the object's bounding box, the photons are shot in all directions from the light source.
Adaptive Search Radius
Unless photons are interacting with media, POV-Ray uses an adaptive search radius while gathering photons. If the minimum number of photons is not found in the original search radius, the radius is expanded and searched again. Using this adaptive search radius can both decrease the amount of time it takes to render the image, and sharpen the borders in the caustic patterns.
Sometimes this adaptive search technique can create unwanted artifacts at
borders. To remove these artifacts, a few thresholds are used, which can be
specified by expand_thresholds. For example, if expanding the
radius increases the estimated density of photons by too much (threshold is
percent_increase, default is 20%, or 0.2), the expanded search is discarded and
the old search is used instead. However, if too few photons are gathered in the
expanded search (expand_min, default is 40), the new search will be
used always, even if it means more than a 20% increase in photon density.
Photons and Dispersion
When dispersion is specified for interior of a transparent object, photons will make use of that and show "colored" caustics.
Saving and Loading Photon Maps
It is possible to save and load photon maps to speed up rendering. The photon map itself is view-independent, so if you want to animate a scene that contains photons and you know the photon map will not change during the animation, you can save it on the first frame and then load it for all subsequent frames.
To save the photon map, put the line
save_file "myfile.ph"
into the photons { } block inside the global_settings section.
Loading the photon map is the same, but with load_file instead
of save_file. You cannot both load and save a photon map in the POV
file. If you load the photon map, it will load all of the photons. No photons will be shot if the map is loaded
from a file. All other options (such as gather radius) must still be specified
in the POV scene file and are not loaded with the photon map.
When can you safely re-use a saved photon map?
- Moving the camera is always safe.
- Moving lights that do not cast photons is always safe.
- Moving objects that do not have photons shot at them, that do not receive photons, and would not receive photons in the new location is always safe.
- Moving an object that receives photons to a new location where it does not receive photons is sometimes safe.
- Moving an object to a location where it receives photons is not safe
- Moving an object that has photons shot at it is not safe
- Moving a light that casts photons is not safe.
- Changing the texture of an object that receives photons is safe.
- Changing the texture of an object that has photons shot at it produces results that are not realistic, but can be useful sometimes.
In general, changes to the scene geometry require photons to be re-shot. Changing the camera parameters or changing the image resolution does not.