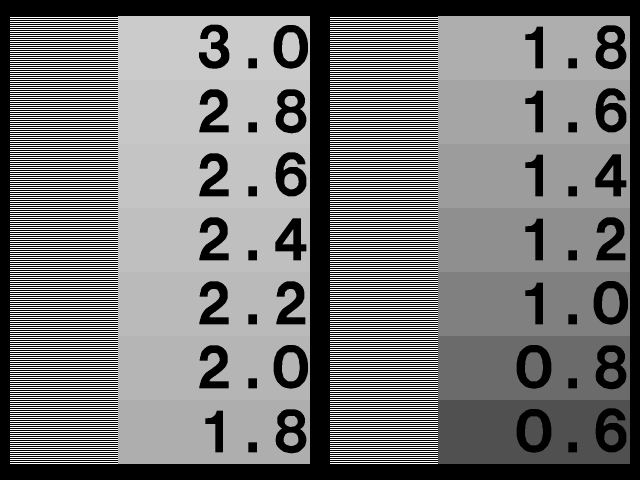Documentation Talk:Reference Section 1.1
Interrupting Options
Test_Abort=bool
| Turn test for user abort on/off |
+X
| Turn test abort on |
-X
| Turn test abort off |
Test_Abort_Count=n
| Set to test for abort every n pixels |
+Xn |
Set to test for abort every n pixels on |
-Xn |
Set to test for abort off (in future test every n pixels) |
On some operating systems once you start a rendering you must let it
finish. The Test_Abort=on option or +X switch
causes POV-Ray to test the keyboard for keypress. If you have pressed a key,
it will generate a controlled user abort. Files will be flushed and closed
but only data through the last full row of pixels is saved. POV-Ray exits
with an error code 2 (normally POV-Ray returns 0 for a successful run or 1
for a fatal error).
When this option is on, the keyboard is polled on every line while parsing
the scene file and on every pixel while rendering. Because polling the
keyboard can slow down a rendering, the
Test_Abort_Count=n option or +Xn switch
causes the test to be performed only every n pixels rendered or
scene lines parsed.
Resuming Options
Continue_Trace=bool
| Sets continued trace on/off |
+C
| Sets continued trace on |
-C
| Sets continued trace off |
Create_Ini=file
| Generate an INI file to file |
Create_Ini=true |
Generate file.ini where file is scene name. |
Create_Ini=false |
Turn off generation of previously set file.ini |
+GIfile
| Same as Create_Ini=file |
If you abort a render while it is in progress or if you used the
End_Row option to end the render prematurely, you can use
Continue_Trace=on or +C option to continue the render
later at the point where you left off. This option reads in the previously
generated output file, displays the partial image rendered so far, then
proceeds with the ray-tracing. This option cannot be used if file output is
disabled with Output_to_file=off
or -F.
The Continue_Trace option may not work if the Start_Row
option has been set to anything but the top of the file, depending on the output format being used. Also POV-Ray cannot continue the file once it has been opened and saved again by any program
POV-Ray tries to figure out where to resume an interrupted trace by reading
any previously generated data in the specified output file. All file formats
contain the image size, so this will override any image size settings
specified. Some file formats (namely TGA and PNG) also store information
about where the file started (i. e. +SCn and
+SRn options), alpha output +UA, and bit-depth
+FNn, which will override these settings. It is up to
the user to make sure that all other options are set the same as the original
render.
The Create_Ini option or +GI switch provides an
easy way to create an INI file with all of the rendering options, so you can
re-run files with the same options, or ensure you have all the same options
when resuming. This option creates an INI file with every option set at the
value used for that rendering. This includes default values which you have
not specified. For example if you run POV-Ray with...
POVRAY +Isimple.pov MYOPTS +GIrerun.ini MOREOPTS
POV-Ray will create a file called rerun.ini with all of the
options used to generate this scene. The file is not written until all
options have been processed. This means that in the above example, the file
will include options from both myopts.ini and
moreopts.ini despite the fact that the +GI switch is
specified between them. You may now re-run the scene with...
POVRAY RERUN
or resume an interrupted trace with
POVRAY RERUN +C
If you add other switches with the rerun.ini reference, they
will be included in future re-runs because the file is re-written every time
you use it.
The Create_Ini option is also useful for documenting how a
scene was rendered. If you render waycool.pov with
Create_Ini=on then it will create a file waycool.ini that
you could distribute along with your scene file so other users can exactly
re-create your image.
Display Output Options
Display Hardware Settings
Display=bool
| Turns graphic display on/off |
+D
| Turns graphic display on |
-D
| Turns graphic display off |
Video_Mode=x
| Set video mode to x; does not affect on/off |
+Dx |
Set display on; Set mode to x |
-Dx |
Set display off; but for future use mode x |
Palette=y
| Set display palette to y; does not affect on/off |
+Dxy |
Set display on; Set mode x; Set palette y |
-Dxy |
Set display off; use mode x, palette y in future |
Display_Gamma=n.n
| Sets the display gamma to n.n |
The Display=on or +D switch will turn on the
graphics display of the image while it is being rendered. Even on some
non-graphics systems, POV-Ray may display an 80 by 24 character
"ASCII-Art" version of your image. Where available, the
display may be full, 24-bit true color. Setting Display=off or
using the -D switch will turn off the graphics display which is
the default.
On the Windows platform, the default is Display=on. Turning
display off does not, of course, turn off the actual video display. Instead,
POV-Ray will not open the output window that it normally shows a render in.
The Video_Mode=x option sets the display mode or
hardware type chosen where x is a single digit or letter that is
machine dependent. Generally Video_Mode=0 means the default or
an auto-detected setting should be used. When using switches, this character
immediately follows the switch. For example the +D0 switch will
turn on the graphics display in the default mode.
The Palette=y option selects the palette to be used.
Typically the single character parameter y is a digit which selects
one of several fixed palettes or a letter such G for gray scale,
H for 15-bit or 16-bit high color or T for 24-bit
true color. When using switches, this character is the 2nd character after
the switch. For example the +D0T switch will turn on the
graphics display in the default mode with a true color palette. The
Display_Gamma=n.n setting is not
available as a command-line switch.
The Display_Gamma setting overcomes the problem of images
(whether ray-traced or not) having different brightness when being displayed
on different monitors, different video cards, and under different operating
systems.
Note: the Display_Gamma is a setting based on your
computer's display hardware, and should be set correctly once and not
changed.
The Display_Gamma INI setting works in conjunction
with the new assumed_gamma global setting to ensure that POV
scenes and the images they create look the same on all systems. See section
"Assumed_Gamma" which describes the assumed_gamma
global setting and describes gamma more thoroughly.
While the Display_Gamma can be different for each system,
there are a few general rules that can be used for setting
Display_Gamma if you do not know it exactly. If the
Display_Gamma keyword does not appear in the INI file, POV-Ray assumes
that the display gamma is 2.2. This is because most PC monitors have a gamma
value in the range 1.6 to 2.6 (newer models seem to have a lower gamma
value). Mac has the ability to do gamma correction inside the system software
(based on a user setting in the gamma control panel). If the gamma control
panel is turned off, or is not available, the default Macintosh system gamma
is 1.8. Many newer PC graphics cards can do hardware gamma correction and
should use the current Display_Gamma setting, usually 1.0.
Setting your Display Gamma
The following gamma test image can be used to help you set your Display_Gamma
accurately.
Before viewing the gamma image darken the room and set the monitor brightness and contrast to maximum. While viewing a black screen, lower the brightness gradually until the "background" is no longer noticeable (ie when it just fades from view). This may be difficult on monitors that use overscanning, unless you change the viewable area settings.
Now, lower the contrast until the alternating white and black bars on the left edge of each column are equal in width. This is trying to get a 50% gray by using half white and half black. If this is not possible, choose a contrast setting which is about in the middle. While viewing the image from a distance, or with squinted eyes, one of the numbered "swatches" will best match the gray value approximated by the white and black bars. The number in this "swatch" is your display's actual gamma value.
Normal display gamma values are in the range 2.0 to 2.6. If your monitor is usually used in a dim environment, we often use a gamma value that is 15% - 25% lower than the actual display gamma to give the images more contrast. Some systems, such as Macs and SGIs, already do gamma correction, so they may have display gammas of 1.0 or 1.8.
For scene files that do not contain an assumed_gamma global
setting the INI file option Display_Gamma will not have any
affect on the preview output of POV-Ray or for most output file formats.
However, the Display_Gamma value is used when creating PNG
format output files, and also when rendering the POV-Ray example files
(because they have an assumed_gamma), so it should still be
correctly set for your system to ensure proper results.
Display Related Settings
Pause_When_Done=bool
| Sets pause when done on/off |
+P
| Sets pause when done on |
-P
| Sets pause when done off |
Verbose=bool
| Set verbose messages on/off |
+V
| Set verbose messages on |
-V
| Set verbose messages off |
Draw_Vistas=bool
| Turn draw vistas on/off |
+UD
| Turn draw vistas on |
-UD
| Turn draw vistas off |
On some systems, when the image is complete, the graphics display is
cleared and POV-Ray switches back into text mode to print the final
statistics and to exit. Normally when the graphics display is on, you want to
look at the image awhile before continuing. Using Pause_When_Done=on
or +P causes POV-Ray to pause in graphics mode until you press a key
to continue. The default is not to pause (-P).
When the graphics display is not used, it is often desirable to monitor
progress of the rendering. Using Verbose=on or +V
turns on verbose reporting of your rendering progress. This reports the
number of the line currently being rendered, the elapsed time for the current
frame and other information. On some systems, this textual information can
conflict with the graphics display. You may need to turn this off when the
display is on. The default setting is off (-V).
The option Draw_Vistas=on or +UD was originally a
debugging help for POV-Ray's vista buffer feature but it was such fun we
decided to keep it. Vista buffering is a spatial sub-division method that
projects the 2-D extents of bounding boxes onto the viewing window. POV-Ray
tests the 2-D x, y pixel location against these rectangular areas to
determine quickly which objects, if any, the viewing ray will hit. This
option shows you the 2-D rectangles used. The default setting is off
(-UD) because the drawing of the rectangles can take
considerable time on complex scenes and it serves no critical purpose. See
section "Automatic Bounding Control" for more details.
Mosaic Preview
Preview_Start_Size=n
| Set mosaic preview start size to n |
+SPn
| Same as Preview_Start_Size=n |
Preview_End_Size=n
| Set mosaic preview end size to n |
+EPn
| Same as Preview_End_Size=n |
Typically, while you are developing a scene, you will do many low resolution test renders to see if objects are placed properly. Often this low resolution version does not give you sufficient detail and you have to render the scene again at a higher resolution. A feature called "mosaic preview" solves this problem by automatically rendering your image in several passes.
The early passes paint a rough overview of the entire image using large blocks of pixels that look like mosaic tiles. The image is then refined using higher resolutions on subsequent passes. This display method very quickly displays the entire image at a low resolution, letting you look for any major problems with the scene. As it refines the image, you can concentrate on more details, like shadows and textures. You do not have to wait for a full resolution render to find problems, since you can interrupt the rendering early and fix the scene, or if things look good, you can let it continue and render the scene at high quality and resolution.
To use this feature you should first select a Width and
Height value that is the highest resolution you will need. Mosaic
preview is enabled by specifying how big the mosaic blocks will be on the
first pass using Preview_Start_Size=n or
+SPn. The value n should be a number greater than zero that
is a power of two (1, 2, 4, 8, 16, 32, etc.) If it is not a power of two, the
nearest power of two less than n is substituted. This sets the size of the
squares, measured in pixels. A value of 16 will draw every 16th pixel as a
16*16 pixel square on the first pass. Subsequent passes will use half the
previous value (such as 8*8, 4*4 and so on.)
The process continues until it reaches 1*1 pixels or until it reaches the
size you set with Preview_End_Size=n or
+EPn. Again the value n should be a number greater than zero
that is a power of two and less than or equal to
Preview_Start_Size. If it is not a power of two, the nearest power of
two less than n is substituted. The default ending value is 1. If you set
Preview_End_Size to a value greater than 1 the mosaic passes
will end before reaching 1*1, but POV-Ray will always finish with a 1*1. For
example, if you want a single 8*8 mosaic pass before rendering the final
image, set Preview_Start_Size=8 and
Preview_End_Size=8.
No file output is performed until the final 1*1 pass is reached. Although the preliminary passes render only as many pixels as needed, the 1*1 pass re-renders every pixel so that anti-aliasing and file output streams work properly. This makes the scene take up to 25% longer than the regular 1*1 pass to render, so it is suggested that mosaic preview not be used for final rendering. Also, the lack of file output until the final pass means that renderings which are interrupted before the 1*1 pass can not be resumed without starting over from the beginning.
File Output Options
Output_to_File=bool |
Sets file output on/off |
+F |
Sets file output on (use default type) |
-F |
Sets file output off |
By default, POV-Ray writes an image file to disk. When you are developing
a scene and doing test renders, the graphic preview may be sufficient. To
save time and disk activity you may turn file output off with
Output_to_File=off or -F.
Output File Type
Output_File_Type=x
| Sets file output format to x |
+Fxn
| Sets file output on; sets format x, depth n |
-Fxn
| Sets file output off; but in future use format x, depth n |
Output_Alpha=bool
| Sets alpha output on/off |
+UA
| Sets alpha output on |
-UA
| Sets alpha output off |
Bits_Per_Color=n
| Sets file output bits/color to n |
The default type of image file depends on which platform you are using.
MS-DOS and most others default to 24-bit uncompressed Targa. Windows defaults
to 'sys', which is 24-bit BMP. See your platform-specific documentation to
see what your default file type is. You may select one of several different
file types using Output_File_Type=x or +Fx
where x is one of the following...
.. C |
Compressed Targa-24 format (RLE, run length encoded) |
.. J |
JPEG format (Note: This format is not loss-free and will generate compression artifacts) |
.. N |
PNG (portable network graphics) format |
.. P |
Unix PPM format |
.. S |
System-specific such as Mac Pict or Windows BMP |
.. T |
Uncompressed Targa-24 format |
Note: the obsolete +FD dump format and +FR
raw format have been dropped because they were rarely used
and no longer necessary. PPM, PNG, and system specific formats have been
added. PPM format images are uncompressed, and have a simple text header,
which makes it a widely portable image format.
PNG is an image format designed not only to replace GIF, but to improve on its shortcomings. PNG offers the highest compression available without loss for high quality applications, such as ray-tracing. The system specific format depends on the platform used and is covered in the appropriate system specific documentation.
JPEG is particularly good at achieving high compression rates with photographic or photorealistic images, making it one of the most frequently used formats on the Internet. However, it is not loss-free. Images generated with this option will always contain compression artifacts (image defects). If you need to keep a high-quality image you should render using one of the loss-free formats.
As of POV-Ray 3.7 the JPEG compression quality can be controlled using the 'Compression' ini file option which, if set, needs to be an integer between 0 and 100. If values of 0 or 1 are specified then the default compression quality setting of 95% is used. Otherwise the value specified (2-100) is used as the compression quality setting. A value of 2 produces the smallest file (maximum compression), but looks terrible. A value of 100 produces the largest file (least compression) but can still contain some compression artifacts. Values lower than 0 are clipped to 0. Values greater than 100 are clipped to 100.
GIF is good at achieving high compression rates when there are large areas of flat color. This image format is frequently used for banners and logos on the Internet. Most raytraced images contain subtle color changes which do not compress well with GIF compression, but POV-Ray can be used to generate flat-color images using high ambient values and no light sources.
Most of these formats output 24 bits per pixel with 8 bits for each of red,
green and blue data. PNG and PPM allow you to optionally specify the output bit
depth from 5 to 16 bits for each of the red, green, and blue colors, giving
from 15 to 48 bits of color information per pixel. The default output depth
for all formats is 8 bits/color (16 million possible colors), but this may be
changed for PNG and PPM format files by setting Bits_Per_Color=n
or by specifying +FNn or +FPn,
where n is the desired bit depth.
Specifying a smaller color depth like 5 bits/color (32768 colors) may be enough for people with 8- or 16-bit (256 or 65536 color) displays, and will improve compression of the PNG file. Higher bit depths like 10 or 12 may be useful for video or publishing applications, and 16 bits/color is good for grayscale height field output (See section "Height Field" for details on height fields).
Targa format also allows 8 bits of alpha transparency data to be output,
while PNG format allows 5 to 16 bits of alpha transparency data, depending on
the color bit depth as specified above. You may turn this option on with
Output_Alpha=on or +UA. The default is off or
-UA.
The alpha channel stores a transparency value for each pixel, just like there is also stored a value for red green and blue light for each pixel. In POV-Ray, when the alpha channel is turned on, all areas of the image where the background is partly or fully visible will be partly or fully transparent. Refractions of the background will also be transparent, but not reflections. Also anti-aliasing is taken into account
The philosophy of the alpha channel feature in POV-Ray is that the background color should not be present in the color of the image when the alpha channel is used. Instead, the amount of visible background is kept in the alpha and *only* in the alpha channel. That ensures that images look correct when viewed with the alpha channel.
See section "Using the Alpha Channel" for further details on using transparency in imagemaps in your scene.
In addition to support for variable bit-depths, alpha channel, and grayscale
formats, PNG files also store the Display_Gamma value so the
image displays properly on all systems (see section "Display Hardware Settings").
The hf_gray_16 global setting, as described in section
"HF_Gray_16" will also affect the
type of data written to the output file.
Output File Name
Output_File_Name=file
| Sets output file to file |
+Ofile
| Same as Output_File_Name=file |
The default output filename is created from the scene name and need not be
specified. The scene name is the input name with all drive, path, and
extension information stripped. For example if the input file name is
c:\povray3\mystuff\myfile.pov the scene name is myfile.
The proper extension is appended to the scene name based on the file type.
For example myfile.tga or myfile.png might be
used.
You may override the default output name using
Output_File_Name=file or +Ofile. For
example:
Input_File_Name=myinput.pov Output_File_Name=myoutput.tga
If an output file name of "-" is specified (a single minus sign), then the image will be written to standard output, usually the screen. The output can then be piped into another program or to a GUI if desired.
If the file specified is actually a path or directory or folder name and not a file name, then the default output name is used but it is written to the specified directory. For example:
Input_File_Name=myscene.pov Output_File_Name=c:\povray3\myimages\
This will create c:\povray3\myimages\myscene.tga as the
output file.
Output File Buffer
The output-file buffer options Buffer_Output and Buffer_Size are removed per POV-Ray 3.6
Note: the options are still accepted, but ignored, in order to be backward compatible with old INI files.
CPU Utilization Histogram
The CPU utilization histogram is a way of finding out where POV-Ray is spending its rendering time, as well as an interesting way of generating heightfields. The histogram splits up the screen into a rectangular grid of blocks. As POV-Ray renders the image, it calculates the amount of time it spends rendering each pixel and then adds this time to the total rendering time for each grid block. When the rendering is complete, the histogram is a file which represents how much time was spent computing the pixels in each grid block.
Not all versions of POV-Ray allow the creation of histograms. The histogram output is dependent on the file type and the system that POV-Ray is being run on.
File Type
Histogram_Type=y
| Set histogram type to y (Turn off if type is
'X') |
+HTy
| Same as Histogram_Type=y |
The histogram output file type is nearly the same as that used for the image output file types in "Output File Type". The available histogram file types are as follows.
+HTC
| Comma separated values (CSV) often used in spreadsheets |
+HTN
| PNG (portable network graphics) format grayscale |
+HTP
| Unix PPM format |
+HTS
| System-specific such as Mac Pict or Windows BMP |
+HTT
| Uncompressed Targa-24 format (TGA) |
+HTX
| No histogram file output is generated |
Note: +HTC does not generate a compressed Targa-24 format
output file but rather a text file with a comma-separated list of the time
spent in each grid block, in left-to-right and top-to bottom order. The units
of time output to the CSV file are system dependent. See the system specific
documentation for further details on the time units in CSV files.
The Targa and PPM format files are in the POV heightfield format (see "Height Field"), so the histogram information is stored in both the red and green parts of the image, which makes it unsuitable for viewing. When used as a height field, lower values indicate less time spent calculating the pixels in that block, while higher indicate more time spent in that block.
PNG format images are stored as grayscale images and are useful for both viewing the histogram data as well as for use as a heightfield. In PNG files, the darker (lower) areas indicate less time spent in that grid block, while the brighter (higher) areas indicate more time spent in that grid block.
File Name
Histogram_Name=file
| Set histogram name to file |
+HNfile
| Same as Histogram_Name=file |
The histogram file name is the name of the file in which to write the
histogram data. If the file name is not specified it will default to
histogram.ext, where ext is based on the file type
specified previously.
Note: that if the histogram name is specified the file name extension should match the file type.
Output File Type need to be updated...
From sources
...T Targa (uncompressed)
...C Targa (compressed)
...N PNG
...J JPEG
...P PPM
...B BPM
...E OpenEXR
...H RadianceHDR
...S System (aka PNG)
The BMP (+FB) is missing in the documentation! --Le Forgeron 17:08, 13 April 2011 (UTC)