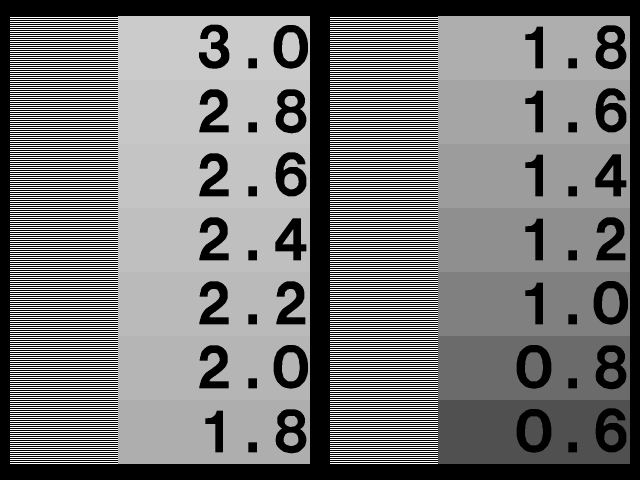Reference:Display Output Options
Display Hardware Settings
Display=bool |
Turns graphic display on/off |
+D |
Turns graphic display on |
-D |
Turns graphic display off |
Video_Mode=x |
Set video mode to x; does not affect on/off. Change deprecated as of version 3.7 |
+Dx |
Set display on; Set mode to x. Change deprecated as of version 3.7 |
-Dx |
Set display off; but for future use mode x. Change deprecated as of version 3.7 |
Palette=y |
Set display palette to y; does not affect on/off. Change deprecated as of version 3.7 |
+Dxy |
Set display on; Set mode x; Set palette y. Change deprecated as of version 3.7 |
-Dxy |
Set display off; use mode x, palette y in future. Change deprecated as of version 3.7 |
Display_Gamma=n.n |
Sets the display gamma to n.n |
Display_Gamma=sRGB |
Sets the display gamma to match the sRGB standard (approximately corresponding to a gamma of 2.2) |
Display_Gamma=BT709 |
Sets the display gamma to match the ITU-R BT.709 transfer function. New in version 3.7.1 |
Display_Gamma=BT2020 |
Sets the display gamma to match the ITU-R BT.2020 transfer function. New in version 3.7.1 |
The Display=on or +D switch will turn on the graphics display of the image while it is being rendered. Even on some non-graphics systems, POV-Ray may display an 80 by 24 character ASCII-Art version of your image. Where available, the display may be full, 24-bit true color. Setting Display=off or using the -D switch will turn off the graphics display which is the default.
On the Windows platform, the default is Display=on. Turning display off does not, of course, turn off the actual video display. Instead, POV-Ray will not open the output window that it normally shows the render.
Note: Change the following two items are deprecated as of version 3.7
The Video_Mode=x option sets the display mode or hardware type chosen where x is a single digit or letter that is machine dependent. Generally Video_Mode=0 means the default or an auto-detected setting should be used. When using switches, this character immediately follows the switch. For example the +D0 switch will turn on the graphics display in the default mode.
The Palette=y option selects the palette to be used. Typically the single character parameter y is a digit which selects one of several fixed palettes or a letter such G for gray scale, H for 15-bit or 16-bit high color or T for 24-bit true color. When using switches, this character is the 2nd character after the switch. For example the +D0T switch will turn on the graphics display in the default mode with a true color palette.
Note: Change the previous two items are deprecated as of version 3.7
The Display_Gamma setting overcomes the problem of images (whether ray-traced or not) having different brightness when being displayed on different monitors, different video cards, and under different operating systems. The Display_Gamma=n.n setting is not available as a command-line switch.
Note: The Display_Gamma is a setting based on your computer's display hardware, and should be set correctly once and not changed.
While the Display_Gamma can be different for each system, there are a few general rules that can be used for setting Display_Gamma if you do not know it exactly. If the Display_Gamma keyword does not appear in the INI file, POV-Ray assumes that the display gamma is approximately 2.2, a value that matches the sRGB standard. This is because most PC monitors have a gamma value in the range 1.6 to 2.6, however, newer models seem to have a lower gamma value. Mac has the ability to do gamma correction inside the system software, based on a user setting in the gamma control panel. If the gamma control panel is turned off, or is not available, the default Macintosh system gamma is 1.8. Many newer PC graphics cards can do hardware gamma correction and should use the current Display_Gamma setting, usually sRGB being the approximate equivalent to a gamma of 2.2.
Note: Display_Gamma=BT709 and Display_Gamma=BT2020 are provided more for the sake of completeness than anything else. If you think one of these values is right for you, chances are you're doing something fundamentally wrong.
Setting your Display Gamma
The following gamma test image can be used to help you set your Display_Gamma
accurately.
Before viewing the gamma image darken the room and set the monitor brightness and contrast to maximum. While viewing a black screen, lower the brightness gradually until the background is no longer noticeable (ie when it just fades from view). This may be difficult on monitors that use overscanning, unless you change the viewable area settings.
|
Display gamma test image. |
Now, lower the contrast until the alternating white and black bars on the left edge of each column are equal in width. This is trying to get a 50% gray by using half white and half black. If this is not possible, choose a contrast setting which is about in the middle. While viewing the image from a distance, or with squinted eyes, one of the numbered swatches will best match the gray value approximated by the white and black bars. The number in this swatch is your display's actual gamma value.
Normal display gamma values are in the range 2.0 to 2.6. If your monitor is usually used in a dim environment, we often use a gamma value that is 15% - 25% lower than the actual display gamma to give the images more contrast. Some systems, such as Macs and SGIs, already do gamma correction, so they may have display gammas of 1.0 or 1.8.
See the Gamma Handling tutorial for additional information about setting up your display and why gamma handling is so important.
Display Related Settings
Pause_When_Done=bool |
Sets pause when done on/off |
+P |
Sets pause when done on |
-P |
Sets pause when done off |
Verbose=bool |
Set verbose messages on/off |
+V |
Set verbose messages on |
-V |
Set verbose messages off |
Draw_Vistas=bool |
Turn draw vistas on/off |
+UD |
Turn draw vistas on |
-UD |
Turn draw vistas off |
On some systems, when the image is complete, the graphics display is
cleared and POV-Ray switches back into text mode to print the final
statistics and to exit. Normally when the graphics display is on, you want to
look at the image awhile before continuing. Using Pause_When_Done=on
or +P causes POV-Ray to pause in graphics mode until you press a key
to continue. The default is not to pause (-P).
When the graphics display is not used, it is often desirable to monitor
progress of the rendering. Using Verbose=on or +V
turns on verbose reporting of your rendering progress. This reports the
number of the line currently being rendered, the elapsed time for the current
frame and other information. On some systems, this textual information can
conflict with the graphics display. You may need to turn this off when the
display is on. The default setting is off (-V).
Note:
Starting with version 3.7 the Draw_Vistas option has been deprecated. See
the section Automatic Bounding Control for more details.
Mosaic Preview
Preview_Start_Size=n |
Set mosaic preview start size to n |
+SPn |
Same as Preview_Start_Size=n |
Preview_End_Size=n |
Set mosaic preview end size to n |
+EPn |
Same as Preview_End_Size=n |
Typically, while you are developing a scene, you will do many low resolution test renders to see if objects are placed properly. Often this low resolution version does not give you sufficient detail and you have to render the scene again at a higher resolution. A feature called mosaic preview solves this problem by automatically rendering your image in several passes.
The early passes paint a rough overview of the entire image using large blocks of pixels that look like mosaic tiles. The image is then refined using higher resolutions on subsequent passes. This display method very quickly displays the entire image at a low resolution, letting you look for any major problems with the scene. As it refines the image, you can concentrate on more details, like shadows and textures. You do not have to wait for a full resolution render to find problems, since you can interrupt the rendering early and fix the scene, or if things look good, you can let it continue and render the scene at high quality and resolution.
To use this feature you should first select a Width and
Height value that is the highest resolution you will need. Mosaic
preview is enabled by specifying how big the mosaic blocks will be on the
first pass using Preview_Start_Size=n or
+SPn. The value n should be a number greater than zero that
is a power of two (1, 2, 4, 8, 16, 32, etc.) If it is not a power of two, the
nearest power of two less than n is substituted. This sets the size of the
squares, measured in pixels. A value of 16 will draw every 16th pixel as a
16*16 pixel square on the first pass. Subsequent passes will use half the
previous value (such as 8*8, 4*4 and so on.)
The process continues until it reaches 1*1 pixels or until it reaches the
size you set with Preview_End_Size=n or
+EPn. Again the value n should be a number greater than zero
that is a power of two and less than or equal to Preview_Start_Size. If it is not a power of two, the nearest power of
two less than n is substituted. The default ending value is 1. If you set
Preview_End_Size to a value greater than 1 the mosaic passes
will end before reaching 1*1, but POV-Ray will always finish with a 1*1. For
example, if you want a single 8*8 mosaic pass before rendering the final
image, set Preview_Start_Size=8 and
Preview_End_Size=8.
No file output is performed until the final 1*1 pass is reached. Although the preliminary passes render only as many pixels as needed, the 1*1 pass re-renders every pixel so that anti-aliasing and file output streams work properly. This makes the scene take up to 25% longer than the regular 1*1 pass to render, so it is suggested that mosaic preview not be used for final rendering. Also, the lack of file output until the final pass means that renderings which are interrupted before the 1*1 pass can not be resumed without starting over from the beginning.
Note: For performance reasons using a Preview_End_Size value thats less than 8 is not recommended. If you don't specify an end preview size the default +ep2 will be used.