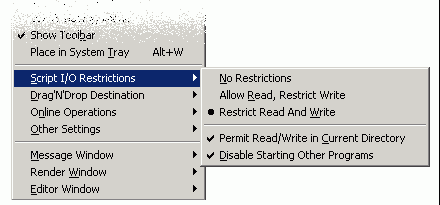Difference between revisions of "Documentation:Windows Section 2.1"
(Remove Global vs. Local Options) |
|||
| Line 32: | Line 32: | ||
</p> | </p> | ||
| − | <table width="100%"> | + | <table width="100%" class="option-list"> |
<tr valign="top"> | <tr valign="top"> | ||
<td>BookmarkNext</td> <td nowrap>F2</td> <td>Move to next bookmark</td> | <td>BookmarkNext</td> <td nowrap>F2</td> <td>Move to next bookmark</td> | ||
Revision as of 11:29, 2 January 2011
|
This document is protected, so submissions, corrections and discussions should be held on this documents talk page. |
Using the Internal Editor
Configuring the Internal Editor
Default Key Mappings
Listed below is the complete set of default keystrokes and the CodeMax command that each keystroke maps to. Note that many depend on caret position. If two sets of keystrokes are listed, either may be used (e.g. 'Copy' is defined as 'Ctrl + C or Ctrl + Insert', which means that you may use either 'Ctrl + C' or 'Ctrl + Insert' to perform a copy; whichever suits you. There is no difference between one or the other).
Note that if more than one key sequence is assigned to a command, and the command is one of those listed in the menus (not all commands are listed in the menus), the key sequence shown as the shortcut key in the menu is generally the shortest one (in terms of its printed representation).
You can change any of the below-mentioned key assignments if the defaults don't suit you. Additionally, the below table does not list the more than 50 commands for which there is no default key assignment. Use Alt + Enter on an editor screen, or select 'Codemax Properties' from the Editor menu to assign these.
| BookmarkNext | F2 | Move to next bookmark |
| BookmarkPrev | Shift + F2 | Move to previous bookmark |
| BookmarkToggle | Ctrl + F2 | Place a bookmark |
| CharLeft | Left Arrow | Move caret left |
| CharLeftExtend | Shift + Left Arrow | Move caret left and highlight |
| CharRight | Right Arrow | Move caret right |
| CharRightExtend | Shift + Right Arrow | Move caret right and highlight |
| CodeList | Ctrl + Space | Show keywords (reference or insertion into file) |
| Copy | Ctrl + C or Ctrl + Insert | Copy selection to clipboard |
| Cut | Ctrl + X or Shift + Delete | Remove selection to clipboard |
| CutSelection | Ctrl + Alt + W | Remove selection (same as Cut) |
| Delete | Delete | Delete one character right (can Undo) |
| DeleteBack | Backspace or Shift + Backspace | Remove one character left (can Undo) |
| DocumentEnd | Ctrl + End | Move to end of file |
| DocumentEndExtend | Ctrl + Shift + End | Move to end of file and highlight |
| DocumentStart | Ctrl + Home | Move to start of file |
| DocumentStartExtend | Ctrl + Shift + Home | Move to start of file and highlight |
| Find | Alt + F3 or Ctrl + F | Find, or search |
| FindNext | F3 | Find next (specified) |
| FindNextWord | Ctrl + F3 | Find next (selected) |
| FindPrev | Shift + F3 | Find previous (specified) |
| FindPrevWord | Ctrl + Shift + F3 | Find previous (selected) |
| FindReplace | Ctrl + Alt + F3 or Ctrl + H | Find/Replace dialog |
| GoToLine | Ctrl + G | Move to a line number dialog |
| GoToMatchBrace | Ctrl + ] | Match brace }, bracket ], or parenthesis ) |
| Home | Home | Move to start of line text (or line) |
| HomeExtend | Shift + Home | Move to start of line and highlight |
| IndentSelection | Tab | Indentation (number of spaces set in properties) |
| LineCut | Ctrl + Y | Remove current line |
| LineDown | Down Arrow | Move to next line |
| LineDownExtend | Shift + Down Arrow | Move to next line and highlight |
| LineEnd | End | Move to end of line text (or line) |
| LineEndExtend | Shift + End | Move to end of line and highlight |
| LineOpenAbove | Ctrl + Shift + N | Make new line above current line |
| LineUp | Up Arrow | Move to previous line |
| LineUpExtend | Shift + Up Arrow | Move to previous line and highlight |
| LowerCaseSelection | Ctrl + U | Change highlighted text to lower case |
| PageDown | Page Dn | Move down a page |
| PageDownExtend | Shift + Page Dn | Move down a page and highlight |
| PageUp | Page Up | Move up a page |
| PageUpExtend | Shift + Page Up | Move up a page and highlight |
| Paste | Ctrl + V or Shift + Insert | Place clipboard contents into file |
| Properties | Alt + Enter | CodeMax properties dialog |
| RecordMacro | Ctrl + Shift + R | Record/stop a macro |
| Redo | Ctrl + Y | Redoes last undone action (i.e. undo an undo) |
| SelectAll | Ctrl + A | Highlight entire file |
| SelectLine | Ctrl + Alt + F8 | Highlight the current line |
| SelectSwapAnchor | Ctrl + Shift + X | Switch place of caret with start of highlighting |
| SentenceCut | Ctrl + Alt + K | Remove a continuous line to clipboard |
| SentenceLeft | Ctrl + Alt + Left Arrow | Move to start of continuous line |
| SentenceRight | Ctrl + Alt + Right Arrow | Move to end of continuous line |
| SetRepeatCount | Ctrl + R | Number of times to do next command |
| TabifySelection | Ctrl + Shift + T | Change highlighted spaces to tabs |
| ToggleOvertype | Insert | Toggle between inserting and overwriting |
| ToggleWhitespaceDisplay | Ctrl + Alt + T | Show or hide spaces |
| Undo | Ctrl + Z or Alt + Backspace | Undo last change |
| UnindentSelection | Shift + Tab | Remove indentation of selected line |
| UntabifySelection | Ctrl + Shift + Space | Change highlighted tabs to spaces |
| UpperCaseSelection | Ctrl + Shift + U | Change highlighted text to upper case |
| WindowScrollDown | Ctrl + Up Arrow | Scroll file down, leaving caret |
| WindowScrollLeft | Ctrl + Page Up | Scroll file left, leaving caret |
| WindowScrollRight | Ctrl + Page Dn | Scroll file right, leaving caret |
| WindowScrollUp | Ctrl + Down Arrow | Scroll file up, leaving caret |
| WordDeleteToEnd | Ctrl + Delete | Delete a word from caret to end |
| WordDeleteToStart | Ctrl + Backspace | Delete a word from caret to start |
| WordLeft | Ctrl + Left Arrow | Move to start of current word |
| WordLeftExtend | Ctrl + Shift + Left Arrow | Move to start of current word and highlight |
| WordRight | Ctrl + Right Arrow | Move to end of current word |
| WordRightExtend | Ctrl + Shift + Right Arrow | Move to end of current word and highlight |
Setting Key Mappings
Most of the keystrokes used by the editor are re-assignable - even those listed in the menus. (Some users have assumed that commands with shortcuts listed in the menus aren't assignable, but this isn't the case - if you change the assignment, the new shortcut shows up in the menu).
Each editor command can have up to two different keyboard actions assigned to it, and each keyboard action may have either one or two keystrokes. Most users will use only one keystroke, but those who are still familiar and comfortable with the old 'Wordstar' key assignments (e.g. Ctrl-Q, F for Find) will be pleased to discover that these are still available to them, should they want to take the time to assign them.
If you assign more than one key sequence to a command, and the command is one of those listed in the menus (not all commands are listed in the menus), the one that is listed in the menu as the shortcut key is generally the shortest one (in terms of its printed representation).
You can access the keystroke assignments via the CodeMax properties dialog. By default, this is mapped to Alt+Enter when an editor is displayed. Alternatively, you can get at it from the Editor menu (only visible when an editor is selected) or the editor right-mouse-button context menu.
Reserved Keys
Not all commands are assignable ! In general, only the commands that are directly implemented in the CodeMax editor DLL are able to be set. These commands are ones that relate to operations on individual edit buffers. They do not include such things as file operations (load, save, print, etc). These operations are implemented in the POVWIN editor wrapper code and are not managed or able to be changed by CodeMax. Therefore, it should be clear that you can neither change the key bindings for operations such as file save, nor use the POVWIN- assigned keystroke (e.g. Ctrl-S in the case of save) for any other purpose.
Using the Mouse
The editor supports the following mouse actions:
| Left click over text | Changes the caret position |
| Right click over open file | Displays the pop-up menu |
| Left Button down over selection, hold and drag | Moves text |
| Ctrl + Left Button down over selection, hold and drag | Copies text |
| Left click over left margin | Selects line |
| Left click over left margin, hold and drag up or down | Selects multiple lines |
| Alt + Left Button down, hold and drag | Select columns of text |
| Left double click over text | Select word under cursor |
| Spin IntelliMouse (compatible) mouse wheel | Scroll the window vertically |
| Single click mouse wheel | Select the word under the cursor |
| Double click mouse wheel | Select the line under the cursor |
| Click and drag splitter bar | Split the window into multiple views or adjust the current splitter position |
| Double click splitter bar | Split the window in half into multiple views or unsplit the window if already split |
European Users and Match Brace
Several European users have commented that the default key assignment for 'Match Brace' (Ctrl-]) is not usable on their keyboards. Please note that you can change this to whatever you please (they assumed that it was not changeable when, in fact, it is).
Another thing to remember about the match brace command is that it only works if it is executed when the edit caret is on a brace character ('{', '}', '(', ')', '[', ']'). The caret will then jump to the matching character (e.g. if it's on a '(', it will jump to the matching ')').
The Language Setting
The language setting is a good example of a setting that applies to the current file only. This setting determines what sort of syntax highlighting is applied to the file. For example, a POV or INC file would probably have a language setting of 'POV-Ray'. A Java file (should you choose to use POVWIN to edit one) would have a language setting of 'Java'.
This setting is initially (when you first open a file, or create a new one) set according to the file extension. .POV and .INC files are considered POV syntax. A new file (one with the name 'Untitled') has no language.
Once the file is first loaded, you are free to change the language to whatever you like. This change affects only the current file and no other file ! The change you have made will be remembered by POV-Ray. Any file that is still in the MRU list (or the 'Older File' list - see the File Menu section for more details) has its language setting stored along with a number of other attributes (such as tab size).
Note that if you open a file manually (using Drag-Drop or the file browse dialog, for example), the old settings are discarded, even if the file was in the MRU list. This is by design.
The Tab Spacing Setting
The Tab spacing setting is a good example of a setting that applies to only the current file and to any new files opened after that point. Like the language setting, it applies only to the current file. That is, changing the tab spacing for one file does not automatically change it for all the other files that are already open. Like the language setting, a files tab setting is stored with the MRU list, so if you re-open a file from the MRU list, the old setting comes back.
Unlike the Language setting, however, the new value you apply to the tab value becomes the default for any file opened or created after that point (apart from those in the MRU list). So if you change the tab setting to, say, 3, the setting for the current file changes, but not that of any other open file. Any new file that you create or load from that point, however, will be created with a default tab spacing of 3.
The Font Setting
The Font setting is a good example of a global setting - it affects all open files. Once you change the font used in the editor, all open files get the new font, as well as any new files opened after that point.
I/O Restrictions
I/O Restrictions are a feature introduced in POV-Ray for Windows 3.5. The purpose of this feature is to attempt to at least partially protect a machine running POV-Ray from having files read or written outside of a given set of directories.
The need for this is related to the fact that the POV-Ray scene language has, over the years, become something more akin to a scripting language combined with a scene-description model. It is now possible to write obsfucated POV-Ray code, and to open, create, read and write arbitrary files anywhere on the target system's hard disk (subject to operating system permission).
The basic idea of I/O Restrictions is to attempt to protect the user from a script that may have been downloaded from an untrusted source, and which may attempt to create or modify files that it should not.
The I/O Restriction facility hooks the file open and creation functions in the core POV-Ray renderer code, and allows the Windows version to allow or deny any particular file operation. Please note that this only affects file I/O from the core POV-Ray code; that is, the code that implements the parser and renderer. It does not affect which files the Windows interface can read and write. That is to say, it does not prevent you loading a file into an editor, or saving a file from the editor, or any other feature implemented on the Windows interface that is not part of the core POV-Ray feature set. (The 'core feature set' is those features of POV-Ray that are available on all operating systems and computer platforms for which a version of POV is available).
We do not guarantee that the I/O Restriction facility will actually stop anything from happening. There is always the chance that, like almost all software, it could have a bug in it that causes it to malfunction. Therefore, the onus is on the person who chooses to load an INI or scene file into POV-Ray to ensure that it does not do anything that it should not do. Please consider I/O Restrictions just a sometimes-helpful backup for manual checks.
Please read this section in full so that you understand the caveats and conditions of the facility (such as the fact that some directories are allowed by default).
High-Level Configuration
Now to the details: how to configure the I/O Restrictions (or get them out of your hair if you want them turned off).
Under the Options menu there is a sub-menu called 'Script I/O Restrictions'. This provides you with high-level control of the restriction subsystem. The top section of the menu provides you with three options (detailed below). You can only choose one of the three. The bottom section provides you with two additional options, either of which can be on or off.
Overall Options
No Restrictions
If this option is chosen, POV scripts can read/write everything (subject to operating system permission). The I/O Restriction system is turned off.
Restrict Write but Allow Read
If this option is chosen. POV scripts can read anything, but file creation and file write is only allowed in the specified directories (see Low-Level Configuration for more information on how to specify which directories).
Another way to put it is that I/O Restrictions are turned off for reading files, but not for writing them.
Restrict Read/Write
Both read and write by POV scripts is restricted to specified directories. Note that this is the default setting for a clean installation of POV-Ray for Windows.
Restrictions Affect all Core File I/O
Note that the above settings do not just affect scripted file I/O; they also affect things like include files, output files, and input .POV files. Basically any file-related input or output by the rendering engine. You should take careful note of this statement if you are in the habit of writing your output files to anywhere other than the same directory as the scene file is in (see below).
Additional Options
In addition to the above, there are two other options:
Permit Read/Write in Current Directory
If turned on, the current directory (but not any below it) is automatically added to the allowed list of read/write locations. Since POVWIN sets the current directory to that which contains the source file (.pov or .ini) at the start of a render, this automatically enables the location containing a scene for read/write. For most people, this is a useful feature, so it is on by default for a clean install.
Please note that having this option unchecked does not prevent read in the current directory if you have turned off read restrictions (as documented above), and nor will it prevent writing if you have turned off I/O Restrictions altogether. Also, turning it on will not allow read/write in subdirectories of the current directory - just that dir alone.
Disable Starting other Programs
If this option is selected (the default), shell-outs will not be permitted. 'Shell Outs' are a facility where an INI file can specify that a particular program be run either before or after a frame is rendered. If you want these, you have to explicitly allow them by unchecking this option.
Low-Level Configuration
This section tells you how to manually specify explicit directories for read/write access, if the standard settings aren't suitable. First we need to cover what is and isn't protected by default.
Overall Concept
The overall concept of the I/O Restrictions, when enabled, is that everything is denied unless it is explicitly allowed (with one or two exceptions). So unless you add a directory to the 'allowed' list, unless it is the current directory and the 'Permit Read/Write in Current Directory' option is checked, then the directory in question is not permitted to be accessed.
The exceptions are as follows:
- The installation directory of POV-Ray for Windows (as given by the registry) is permitted to be used for read (but not write). This includes all subdirectories of the install directory (except as below). Note that you can alter this setting if you like.
- The INI subdirectory contained within the POV-Ray for Windows install directory, as given by the registry, is permanently write-protected (unless the I/O Restriction system is turned off). Even if you grant permission to write this dir from the below INI file, writes will not succeed. This is to prevent the INI file that contains the I/O Restriction configuration from being modified by a script to grant itself more access next time POVWIN is run.
Adding or Changing Allowed Directories
To add or change allowed directories, you'll need to modify the file <installdir>\ini\pvengine.ini,
where <installdir> is where you installed POV-Ray for Windows. An easy way
to get at this file is to select it from the tools menu (by default, it is the second item).
Within PVENGINE.INI you ought to see two sections like the following ... (note
that the actual contents of the installed version are slightly different from this example)
[Permitted Input Paths] 1=%INSTALLDIR% [Permitted Output Paths] 1=%INSTALLDIR%
%INSTALLDIR% resolves to the location that POV was installed. It would be
legal to say something like -
%INSTALLDIR%\scenes
for example, to refer to (say) C:\Program Files\POV-Ray For Windows Vn.n\Scenes,
assuming you installed POVWIN into 'C:\Program Files\POV-Ray For Windows Vn.n\'.
Note that the installdir location does not relate to where the binary is run from - it relates to the information in the registry. Relative paths are legal as well, and will be resolved only once at load time (but relative to the current directory, not the installdir). For example, a relative path like the following ...
[Permitted Output Paths] 1=..\output
would be resolved with relation to the current directory at the time POV-Ray for Windows was
started, so if you started pvengine.exe from the directory c:\myscenes\newscene,
then the above path would be resolved as c:\myscenes\output. Please note that the
actual location of the pvengine.exe file is not relevent here - it is the current directory that
matters (which is not necessarily that of the program).
A directory placed in the permitted input paths section only allows read. One placed in the output paths section permits both read and write; write permission is inferred to mean read permission. This means you don't need to duplicate entries (the above example shows such a duplication - it is not harmful, just unnecessary). You can have up to 64 entries (numbered 0..63) in each section.
An entry in the permitted paths sections gives permission not only for that directory, but all the ones below it (note that this is different from the 'permit read/write in current directory' option mentioned earlier, which only applies to that one directory alone, and not those below it).
A reminder that, as mentioned above, if write protection is turned on at all, the
<installdir>\INI directory is always write-protected, and nothing in the
above permission sections can allow it. This is to prevent a script from modifying
pvengine.ini to remove or alter the I/O Restrictions for the next time that POVWIN runs.
For Those Who use an Image Output Directory
Some users have POV-Ray set up such that all images are written into the same output directory. To make this work with I/O Restrictions active, and assuming the output directory isn't in the POV-Ray for Windows installation tree, you will need to add that directory to the permitted output list.
For example, if your image output directory is c:\images\, you could have something
like this in the INI file -
[Permitted Input Paths] 1=%INSTALLDIR% [Permitted Output Paths] 1=%INSTALLDIR% 2=c:\images
If you want to grant access to an entire drive (e.g. d:\), just add it like this -
[Permitted Input Paths] 1=%INSTALLDIR% [Permitted Output Paths] 1=%INSTALLDIR% 2=c:\images 3=d:\
| Important Editor Notes | Command-Line Options |
|
This document is protected, so submissions, corrections and discussions should be held on this documents talk page. |