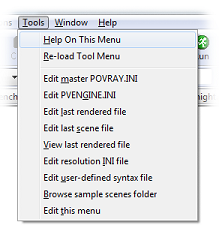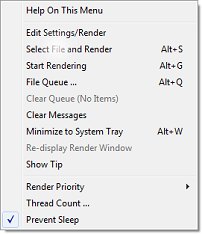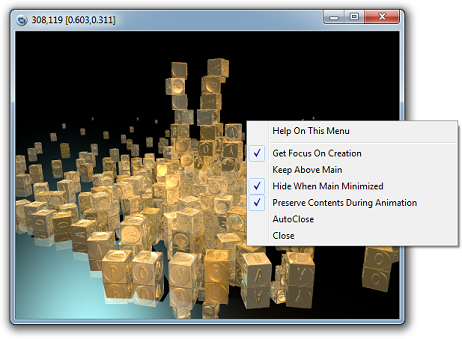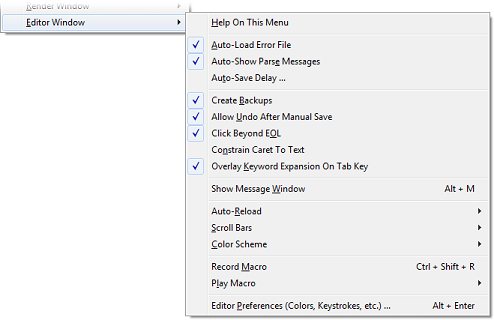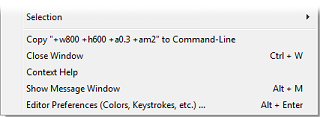Difference between revisions of "Documentation:Windows Section 5.3"
Jholsenback (talk | contribs) m (generic version) |
|||
| (39 intermediate revisions by 3 users not shown) | |||
| Line 7: | Line 7: | ||
<br> | <br> | ||
<!--</wikitalk>---> | <!--</wikitalk>---> | ||
| − | |||
| − | |||
| − | |||
| − | |||
| − | |||
| − | |||
| − | |||
| − | |||
| − | |||
| − | |||
| − | |||
| − | |||
| − | |||
| − | |||
| − | |||
| − | |||
| − | |||
| − | |||
| − | |||
| − | |||
| − | |||
| − | |||
| − | |||
| − | |||
| − | |||
| − | |||
| − | |||
| − | |||
| − | |||
| − | |||
| − | |||
| − | |||
| − | |||
| − | |||
| − | |||
| − | |||
| − | |||
| − | |||
| − | |||
| − | |||
| − | |||
| − | |||
| − | |||
| − | |||
| − | |||
| − | |||
| − | |||
| − | |||
| − | |||
| − | |||
| − | |||
| − | |||
| − | |||
| − | |||
| − | |||
| − | |||
| − | |||
| − | |||
| − | |||
| − | |||
| − | |||
| − | |||
| − | |||
| − | |||
| − | |||
| − | |||
| − | |||
| − | |||
| − | |||
| − | |||
| − | |||
| − | |||
| − | |||
| − | |||
| − | |||
| − | |||
| − | |||
| − | |||
| − | |||
| − | |||
| − | |||
| − | |||
| − | |||
| − | |||
| − | |||
| − | |||
| − | |||
| − | |||
| − | |||
| − | |||
| − | |||
| − | |||
| − | |||
| − | |||
| − | |||
| − | |||
| − | |||
| − | |||
| − | |||
| − | |||
| − | |||
| − | |||
| − | |||
| − | |||
| − | |||
| − | |||
| − | |||
| − | |||
| − | |||
| − | |||
| − | |||
| − | |||
| − | |||
| − | |||
| − | |||
| − | |||
| − | |||
| − | |||
| − | |||
| − | |||
| − | |||
| − | |||
| − | |||
| − | |||
| − | |||
| − | |||
| − | |||
| − | |||
| − | |||
| − | |||
| − | |||
| − | |||
| − | |||
| − | |||
| − | |||
| − | |||
| − | |||
| − | |||
| − | |||
| − | |||
| − | |||
| − | |||
| − | |||
| − | |||
| − | |||
| − | |||
| − | |||
| − | |||
| − | |||
| − | |||
| − | |||
| − | |||
| − | |||
| − | |||
| − | |||
| − | |||
| − | |||
| − | |||
| − | |||
| − | |||
| − | |||
| − | |||
| − | |||
| − | |||
| − | |||
| − | |||
| − | |||
| − | |||
| − | |||
| − | |||
| − | |||
| − | |||
| − | |||
| − | |||
| − | |||
| − | |||
| − | |||
| − | |||
| − | |||
| − | |||
| − | |||
| − | |||
| − | |||
| − | |||
| − | |||
| − | |||
| − | |||
| − | |||
| − | |||
| − | |||
| − | |||
| − | |||
| − | |||
| − | |||
| − | |||
| − | |||
| − | |||
| − | |||
| − | |||
| − | |||
| − | |||
| − | |||
| − | |||
| − | |||
| − | |||
| − | |||
| − | |||
| − | |||
| − | |||
| − | |||
| − | |||
| − | |||
| − | |||
| − | |||
| − | |||
| − | |||
| − | |||
| − | |||
| − | |||
| − | |||
| − | |||
| − | |||
| − | |||
| − | |||
| − | |||
| − | |||
| − | |||
| − | |||
| − | |||
| − | |||
| − | |||
| − | |||
| − | |||
| − | |||
| − | |||
| − | |||
| − | |||
| − | |||
| − | |||
| − | |||
| − | |||
| − | |||
| − | |||
| − | |||
| − | |||
| − | |||
| − | |||
| − | |||
| − | |||
| − | |||
| − | |||
| − | |||
| − | |||
| − | |||
| − | |||
| − | |||
| − | |||
| − | |||
| − | |||
| − | |||
| − | |||
| − | |||
| − | |||
| − | |||
| − | |||
| − | |||
| − | |||
| − | |||
| − | |||
| − | |||
| − | |||
| − | |||
| − | |||
| − | |||
| − | |||
| − | |||
| − | |||
| − | |||
| − | |||
| − | |||
| − | |||
| − | |||
| − | |||
| − | |||
| − | |||
| − | |||
| − | |||
| − | |||
| − | |||
| − | |||
| − | |||
| − | |||
| − | |||
| − | |||
| − | |||
| − | |||
| − | |||
| − | |||
| − | |||
| − | |||
| − | |||
| − | |||
| − | |||
| − | |||
| − | |||
| − | |||
| − | |||
| − | |||
| − | |||
| − | |||
| − | |||
| − | |||
| − | |||
| − | |||
| − | |||
| − | |||
| − | |||
| − | |||
| − | |||
| − | |||
| − | |||
| − | |||
| − | |||
| − | |||
| − | |||
| − | |||
| − | |||
| − | |||
| − | |||
| − | |||
| − | |||
| − | |||
| − | |||
| − | |||
| − | |||
| − | |||
| − | |||
| − | |||
| − | |||
| − | |||
| − | |||
| − | |||
| − | |||
| − | |||
| − | |||
| − | |||
| − | |||
| − | |||
| − | |||
| − | |||
| − | |||
| − | |||
| − | |||
| − | |||
| − | |||
| − | |||
| − | |||
| − | |||
| − | |||
| − | |||
| − | |||
| − | |||
| − | |||
| − | |||
| − | |||
| − | |||
| − | |||
| − | |||
| − | |||
| − | |||
| − | |||
| − | |||
| − | |||
| − | |||
| − | |||
| − | |||
| − | |||
| − | |||
| − | |||
===Tools Menu=== | ===Tools Menu=== | ||
| − | + | {{#indexentry:Tools Menu, Menus}} | |
| + | {{#indexentry:Tools Menu}} | ||
| − | <p> | + | <table class="centered" width="660x" cellpadding="0" cellspacing="10"> |
| − | The Tools Menu provides you with a simple means of customizing POV-Ray for Windows. You can | + | <tr> |
| − | develop your own commands (up to 32) to show up under this menu. Since the menu is determined | + | <td> |
| − | by the file PVTOOLS.INI, editing and reloading this INI file changes the Tools Menu. | + | [[Image:win-toolsmenu.png|center|219px<!--left--->]] |
| − | </ | + | </td> |
| − | + | <td> | |
| − | <p> | + | <p>The Tools Menu provides you with a simple means of customizing POV-Ray for Windows. You can develop your own commands (up to 32) to show up under this menu. Since the menu is determined by the file PVTOOLS.INI, editing and reloading this INI file changes the Tools Menu.</p> |
| + | </td> | ||
| + | </tr> | ||
| + | <tr> | ||
| + | <td> | ||
| + | <p class="caption">The Tools Menu</p> | ||
| + | </td> | ||
| + | <td></td> | ||
| + | </tr> | ||
| + | </table> | ||
| − | ====Syntax | + | ====PVTOOLS.INI Syntax==== |
<p> | <p> | ||
The syntax of entries in PVTOOLS.INI is as follows: | The syntax of entries in PVTOOLS.INI is as follows: | ||
| Line 404: | Line 35: | ||
<pre> | <pre> | ||
[Menu] | [Menu] | ||
| − | + | ItemN=Description | |
[Command] | [Command] | ||
| − | + | ItemN=command_string | |
[Help] | [Help] | ||
| − | + | ItemN=help_line | |
</pre> | </pre> | ||
<p> | <p> | ||
| − | Where < | + | Where <em>N</em> is a number between 0 and 31, and entries in the <code>[Help]</code> section are optional. |
</p> | </p> | ||
| Line 433: | Line 64: | ||
to. | to. | ||
</p> | </p> | ||
| + | <p class="Note"><strong>Note:</strong> By default newer versions of Windows will not display | ||
| + | the underline beneath the abbreviation until you press ALT. This means if you use the mouse | ||
| + | to open the menu you won't see the underlines.</p> | ||
<p><strong>[Command]</strong></p> | <p><strong>[Command]</strong></p> | ||
<p> | <p> | ||
| − | This is the command that POV-Ray will execute for that entry. This can be a Windows EXE | + | This is the command that POV-Ray will execute for that entry. This can be a Windows EXE, a batch |
| − | + | file, or anything else that may be executed by the Win32 ShellExecute() API call. The command | |
| − | name followed by any parameters you want to supply to the program.<br> | + | consists of the actual command name followed by any parameters you want to supply to the program.<br> |
| − | There | + | There are two special commands, '$S' and '$E'. $S means 'use the shell association for the |
| − | filename that follows it'. Let's look at an example -</p> | + | filename that follows it', and '$E' means 'open the following file in the internal POVWIN editor'. |
| + | Let's look at an example -</p> | ||
<pre> | <pre> | ||
| Line 449: | Line 84: | ||
Since %1 refers to the output file (see below) this means that Item 4 of the tools menu | Since %1 refers to the output file (see below) this means that Item 4 of the tools menu | ||
expands to a command to Windows to open the last output file with whatever program is | expands to a command to Windows to open the last output file with whatever program is | ||
| − | associated with it. For example, if the last output file was 'c:\images\torus4. | + | associated with it. For example, if the last output file was '<code>c:\images\torus4.png</code>' then the |
| − | above command example would use whatever program is associated with | + | above command example would use whatever program is associated with PNG files (i.e. the |
| − | program that Windows runs if you double-clicked on the TORUS4. | + | program that Windows runs if you double-clicked on the <code>TORUS4.PNG</code> file in Windows Explorer) to |
open it. | open it. | ||
</p> | </p> | ||
| − | <p class="Note"><strong>Note:</strong> If using the | + | <p class="Note"><strong>Note:</strong> If using the $S or $E special commands, <em>do not</em> quote |
| + | the parameters with '"', even if they will have spaces in them. Both of these commands | ||
| + | may only be supplied a single parameter, which is taken to be the entire line following the command. | ||
</p> | </p> | ||
| Line 472: | Line 109: | ||
<p> | <p> | ||
| − | If you had installed POV-Ray for Windows into the directory 'c:\povwin3', then our standard | + | If you had installed POV-Ray for Windows into the directory '<code>c:\povwin3</code>', then our standard |
| − | INI file directory would be 'c:\povwin3\ini\'. When POV-Ray ran the above command, the '%i' | + | INI file directory would be '<code>c:\povwin3\ini\</code>'. When POV-Ray ran the above command, the '%i' |
| − | would be replaced with 'c:\povwin3\ini\'. Note that the trailing '\' is provided by POV-Ray. | + | would be replaced with '<code>c:\povwin3\ini\</code>'. Note that the trailing '\' is provided by POV-Ray. |
This means that: | This means that: | ||
</p> | </p> | ||
| Line 492: | Line 129: | ||
<p>Here are all of the predefined substitutions:</p> | <p>Here are all of the predefined substitutions:</p> | ||
| − | <table width="100%"> | + | <table width="100%" class="option-list"> |
<tr> | <tr> | ||
<td valign="top" width="10%">%0</td> | <td valign="top" width="10%">%0</td> | ||
| Line 514: | Line 151: | ||
<td valign="top"> | <td valign="top"> | ||
The contents of the 'SceneFile' entry of the 'LastRender' section in PVENGINE.INI. This will | The contents of the 'SceneFile' entry of the 'LastRender' section in PVENGINE.INI. This will | ||
| − | be the scene file name for the last render, without the .POV extension. You can use this by | + | be the scene file name for the last render, without the <code>.POV</code> extension. You can use this by |
appending a new extension to it. For example, | appending a new extension to it. For example, | ||
| Line 527: | Line 164: | ||
</pre> | </pre> | ||
| − | assuming the input file was myscene.pov and the current directory at that time was c:\scenes | + | assuming the input file was <code>myscene.pov</code> and the current directory at that time was <code>c:\scenes</code>. |
| − | |||
| − | |||
| − | |||
| − | |||
| − | |||
| − | |||
| − | |||
| − | |||
| − | |||
</td> | </td> | ||
</tr> | </tr> | ||
| Line 558: | Line 186: | ||
<td valign="top">%H</td> | <td valign="top">%H</td> | ||
<td valign="top"> | <td valign="top"> | ||
| − | The POV-Ray for Windows | + | The POV-Ray for Windows install directory, as specified in the registry or inferred at run- |
| − | Note the trailing backslash is supplied. | + | time, e.g. '<code>c:\Program Files\POV-Ray for Windows vX.y\</code>'. Note the trailing backslash is supplied. |
| + | </td> | ||
| + | </tr> | ||
| + | <tr> | ||
| + | <td valign="top">%P</td> | ||
| + | <td valign="top"> | ||
| + | The POV-Ray for Windows user documents directory, as specified in the registry or inferred at run- | ||
| + | time, e.g. '<code>c:\Users\Joe\Documents\POV-Ray\vX.y\</code>'. Note the trailing backslash is supplied. | ||
| + | This is the directory where the sample scenes, include files, and INI files are stored. | ||
</td> | </td> | ||
</tr> | </tr> | ||
| Line 565: | Line 201: | ||
<td valign="top">%I</td> | <td valign="top">%I</td> | ||
<td valign="top"> | <td valign="top"> | ||
| − | The POV-Ray for Windows INI directory. e.g. 'c:\ | + | The POV-Ray for Windows INI directory. e.g. '<code>c:\Users\Joe\Documents\POV-Ray\vX.y\ini\</code>'. |
</td> | </td> | ||
</tr> | </tr> | ||
| Line 593: | Line 229: | ||
<td valign="top">%T</td> | <td valign="top">%T</td> | ||
<td valign="top"> | <td valign="top"> | ||
| − | The full path to PVTOOLS.INI. This is the file which holds the Tools Menu commands. | + | The full path to <code>PVTOOLS.INI</code>. This is the file which holds the Tools Menu commands. |
</td> | </td> | ||
</tr> | </tr> | ||
| Line 606: | Line 242: | ||
<p> | <p> | ||
If any of the above seems confusing, there's an easy way to find out what's going on. If you | If any of the above seems confusing, there's an easy way to find out what's going on. If you | ||
| − | place the statement DEBUG=1 in the General section of PVTOOLS.INI, POV-Ray for Windows will | + | place the statement DEBUG=1 in the General section of <code>PVTOOLS.INI</code>, POV-Ray for Windows will |
print out the string for each command both before and after it is expanded, instead of running | print out the string for each command both before and after it is expanded, instead of running | ||
the command that you select in the tool menu. That way you can see exactly what POV-Ray | the command that you select in the tool menu. That way you can see exactly what POV-Ray | ||
| Line 637: | Line 273: | ||
<pre> | <pre> | ||
[Help] | [Help] | ||
| − | + | Item1=Edit master POVRAY.INI in installation directory | |
</pre> | </pre> | ||
<p> | <p> | ||
| − | This command makes the string ' | + | This command makes the string 'Edit master POVRAY.INI in installation directory' appear on the status bar when the |
| − | mouse is over the | + | mouse is over the 1st item in the Tools menu. |
</p> | </p> | ||
| Line 663: | Line 299: | ||
[Menu] | [Menu] | ||
Item0=Edit &master POVRAY.INI | Item0=Edit &master POVRAY.INI | ||
| − | Item1=Edit & | + | Item1=Edit PVEN&GINE.INI |
| − | Item2=Edit | + | Item2=Edit &last rendered file |
| − | Item3=& | + | Item3=Edit last &scene file |
| − | Item4= | + | Item4=&View last rendered file |
Item5=Edit resolution &INI file | Item5=Edit resolution &INI file | ||
| − | Item6=Edit &this menu | + | Item6=Edit &user-defined syntax file |
| + | Item7=&Browse sample scenes folder | ||
| + | Item8=Edit &this menu | ||
[Command] | [Command] | ||
| − | # NOTE! If using the | + | # NOTE! If using the $E or $E, DO NOT quote the parameters with '"'. |
| − | + | # If you are calling a program directly, you will probably need to quote the | |
| − | Item1= | + | # parameter; e.g. notepad.exe "%r" |
| − | Item2= | + | Item0=$e %pini\povray.ini |
| − | Item3=$ | + | Item1=$e %pini\pvengine.ini |
| − | Item4=$ | + | Item2=$e %r |
| − | Item5= | + | Item3=$e %0 |
| − | Item6= | + | Item4=$s %1 |
| + | Item5=$e %n | ||
| + | Item6=$e %I\user-keywords.txt | ||
| + | Item7=$s %pscenes\ | ||
| + | Item8=$e %t | ||
[Help] | [Help] | ||
Item0=Edit master POVRAY.INI in installation directory | Item0=Edit master POVRAY.INI in installation directory | ||
| − | Item1=Edit the last file that POV-Ray was rendering | + | Item1=Edit PVENGINE.INI in installation directory |
| − | + | Item2=Edit the last file that POV-Ray was rendering | |
| − | + | Item3=Edit the last scene file that you selected | |
| − | + | Item4=View the output of the last render (assumes file output was on) | |
| − | Item5=Edit secondary INI file as specified in Command-line dialog | + | Item5=Edit secondary INI file as specified in Command-line dialog |
| − | Item6=Edit PVTOOLS.INI to alter this menu | + | Item6=Edit the user-defined syntax highlighting file |
| + | Item7=Open the folder containing the sample scenes installed with POV-Ray | ||
| + | Item8=Edit PVTOOLS.INI to alter this menu | ||
[General] | [General] | ||
| Line 693: | Line 337: | ||
</pre> | </pre> | ||
| − | === | + | ===Window Menu=== |
| − | + | {{#indexentry:Window Menu}} | |
| + | {{#indexentry:Menus, Window}} | ||
<p> | <p> | ||
| − | + | The Window menu contains a number of commands related to editor tab management (in the context of this section, a 'window' | |
| − | + | refers to a tab in the editor) and additionally a list of tabs showing the name of their contents. At a minimum (if no files | |
| − | + | are open) this list will contain one entry: the Message tab. | |
| − | |||
| − | |||
| − | |||
| − | |||
</p> | </p> | ||
| − | |||
| − | |||
<p> | <p> | ||
| − | + | The MRU (most-recently-used) arrangement of the tab list in this menu makes it trivial to toggle between files without taking your eyes off the text or using the mouse. The most recently viewed tab (i.e. the current one) will always be entry 1 in the list. The second most recently viewed (i.e. the last tab viewed before switching to the current one) will always be entry 2 in the list, and so forth. Given that entries 1 through 10 in the list are given the menu mnemonics 1 through 0 respectively, all you need to do to toggle between the current and previous files is hit Alt-W then 2. To go to the third oldest, Alt-W then 3, and so forth. Note that the MRU list is not saved on exit. | |
| − | will be | ||
| − | |||
| − | |||
| − | |||
| − | |||
| − | The | ||
| − | |||
| − | |||
| − | |||
| − | |||
</p> | </p> | ||
===Context Menus=== | ===Context Menus=== | ||
| − | + | {{#indexentry:Context Menus, Menus}} | |
<p> | <p> | ||
Most POV-Ray windows have shortcut (also known as 'context') menus. You access them by | Most POV-Ray windows have shortcut (also known as 'context') menus. You access them by | ||
| Line 731: | Line 360: | ||
</p> | </p> | ||
| − | ====The Message Window | + | ====The Message Window context menu==== |
| − | <!-- | + | {{#indexentry:Message Window, Context Menu, Context Menus}} |
| + | <!--BEGIN DO NOT alter or move---> | ||
| + | {{#indexentry:Message Window Menu}} | ||
| + | <!--END DO NOT alter or move---> | ||
| + | <table class="centered" width="660x" cellpadding="0" cellspacing="10"> | ||
| + | <tr> | ||
| + | <td> | ||
| + | [[Image:win-messagewincontext.png|center|202px<!--left--->]] | ||
| + | </td> | ||
| + | <td> | ||
| + | <p>When the mouse right button is pressed over the Message window, a pop-up menu containing these commands are displayed:</p> | ||
| + | </td> | ||
| + | </tr> | ||
| + | <tr> | ||
| + | <td> | ||
| + | <p class="caption">The Message Window context menu</p> | ||
| + | </td> | ||
| + | <td></td> | ||
| + | </tr> | ||
| + | </table> | ||
| − | <p> | + | <p>All of these commands and sub-menus except 'Minimize to System Tray' and 'Show Tip' are documented elsewhere; the following list links to that documentation.</p> |
| − | |||
| − | |||
| − | |||
| − | |||
| − | |||
| − | |||
| − | |||
| − | All of these commands and | ||
| − | documented elsewhere; the following list links to that documentation. | ||
| − | </p> | ||
<ul> | <ul> | ||
| − | <li><!--<linkto "Edit Settings/Render">Edit Settings/Render</linkto>--->[[Documentation:Windows Section 5.2#Edit Settings/Render|Edit Settings/Render]] | + | <li><!--<linkto "Edit Settings/Render">Edit Settings/Render</linkto>--->[[Documentation:Windows Section 5.2#Edit Settings/Render dialog|Edit Settings/Render dialog]]</li> |
| − | <li><!--<linkto "Select File and Render">Select File and Render</linkto>--->[[Documentation:Windows Section 5.2#Select File and Render|Select File and Render]] | + | <li><!--<linkto "Select File and Render">Select File and Render</linkto>--->[[Documentation:Windows Section 5.2#Select File and Render dialog|Select File and Render dialog]]</li> |
| − | <li><!--<linkto "Start Rendering">Start Rendering</linkto>--->[[Documentation:Windows Section 5.2#Start Rendering (Go!)/Stop Rendering|Start Rendering]] | + | <li><!--<linkto "Start Rendering">Start Rendering</linkto>--->[[Documentation:Windows Section 5.2#Start Rendering (Go!)/Stop Rendering|Start Rendering]]</li> |
| − | <li> | + | <li><!--<linkto "File Queue">File Queue</linkto>--->[[Documentation:Windows Section 5.2#File Queue dialog|File Queue dialog]]</li> |
| − | <li><!--<linkto "File Queue">File Queue</linkto>--->[[Documentation:Windows Section 5.2#File Queue|File Queue]] | + | <li><!--<linkto "Clear Queue">Clear Queue</linkto>--->[[Documentation:Windows Section 5.2#Clear Queue|Clear Queue]]</li> |
| − | <li><!--<linkto "Clear Queue">Clear Queue</linkto>--->[[Documentation:Windows Section 5.2#Clear Queue|Clear Queue]] | + | <li><!--<linkto "Clear Messages">Clear Messages</linkto>--->[[Documentation:Windows Section 5#Clear Messages|Clear Messages]]</li> |
| − | <li><!--<linkto "Clear Messages">Clear Messages</linkto>--->[[Documentation:Windows Section 5#Clear Messages|Clear Messages]] | + | <li><!--<linkto "Re-display Render Window">Re-display Render Window</linkto>--->[[Documentation:Windows Section 5.2#Re-Display|Re-Display Render Window]]</li> |
| − | <li><!--<linkto "Re-display Render Window">Re-display Render Window</linkto>--->[[Documentation:Windows Section 5. | + | <li><!--<linkto "Render Priority">Render Priority</linkto>--->[[Documentation:Windows Section 7#Render Priority|Render Priority]]</li> |
| − | <li><!--<linkto "Render Priority">Render Priority</linkto>--->[[Documentation:Windows Section 7#Render Priority|Render Priority]] | ||
</ul> | </ul> | ||
| Line 772: | Line 409: | ||
====Show Tip==== | ====Show Tip==== | ||
<p> | <p> | ||
| − | If you select Show Tip, POV-Ray for Windows displays a single tip (see <!--<linkto "Show Tips of the Day">Show Tips of the Day</linkto>--->[[Documentation:Windows Section 5. | + | If you select Show Tip, POV-Ray for Windows displays a single tip (see <!--<linkto "Show Tips of the Day">Show Tips of the Day</linkto>--->[[Documentation:Windows Section 5.2#Show Tips of the Day|Show Tips of the Day]]). |
</p> | </p> | ||
| − | ====The Render Window | + | ====The Render Window context menu==== |
| − | + | {{#indexentry:Render Window, Context Menu, Context Menus}} | |
| − | + | <!--BEGIN DO NOT alter or move---> | |
| − | < | + | {{#indexentry:Render Window Menu}} |
| − | + | <!--END DO NOT alter or move---> | |
| − | + | <table class="centered" width="660x" cellpadding="0" cellspacing="10"> | |
| − | < | + | <tr> |
| − | + | <td> | |
| − | < | + | [[Image:win-renderwincontext.png|center|462px<!--centered--->]] |
| + | </td> | ||
| + | </tr> | ||
| + | <tr> | ||
| + | <td> | ||
| + | <p class="caption">The Render Window context menu</p> | ||
| + | </td> | ||
| + | </tr> | ||
| + | </table> | ||
<p> | <p> | ||
| − | See the <!--<linkto "Render Window Menu">Render Window sub-menu</linkto>--->[[Documentation:Windows Section 5. | + | See the <!--<linkto "Render Window Menu">Render Window sub-menu</linkto>--->[[Documentation:Windows Section 5.2#Render Window sub-menu|Render Window sub-menu]] for documentation |
on the commands in this menu. | on the commands in this menu. | ||
</p> | </p> | ||
| − | ====The Editor Window | + | ====The Editor Window context menu==== |
| − | + | {{#indexentry:Editor Window, Context Menu, Context Menus}} | |
| − | + | <table class="centered" width="660x" cellpadding="0" cellspacing="10"> | |
| − | <p> | + | <tr> |
| − | + | <td> | |
| − | + | [[Image:win-editorwindowcontext.png|center|494px<!--centered--->]] | |
| − | </p> | + | </td> |
| − | + | </tr> | |
| − | < | + | <tr> |
| + | <td> | ||
| + | <p class="caption">The Editor Window context menu</p> | ||
| + | </td> | ||
| + | </tr> | ||
| + | </table> | ||
<p> | <p> | ||
| Line 808: | Line 458: | ||
<ul> | <ul> | ||
| − | <li><!--<linkto "Cut">Cut</linkto>--->[[Documentation:Windows Section 5#Cut|Cut]] | + | <li><!--<linkto "Cut">Cut</linkto>--->[[Documentation:Windows Section 5#Cut|Cut]]</li> |
| − | <li><!--<linkto "Copy">Copy</linkto>--->[[Documentation:Windows Section 5#Copy|Copy]] | + | <li><!--<linkto "Copy">Copy</linkto>--->[[Documentation:Windows Section 5#Copy|Copy]]</li> |
| − | <li><!--<linkto "Paste">Paste</linkto>--->[[Documentation:Windows Section 5#Paste|Paste]] | + | <li><!--<linkto "Paste">Paste</linkto>--->[[Documentation:Windows Section 5#Paste|Paste]]</li> |
| − | <li><!--<linkto "Undo">Undo</linkto>--->[[Documentation:Windows Section 5#Undo|Undo]] | + | <li><!--<linkto "Undo">Undo</linkto>--->[[Documentation:Windows Section 5#Undo|Undo]]</li> |
| − | <li><!--<linkto "Redo">Redo</linkto>--->[[Documentation:Windows Section 5#Redo|Redo]] | + | <li><!--<linkto "Redo">Redo</linkto>--->[[Documentation:Windows Section 5#Redo|Redo]]</li> |
| − | <li><!--<linkto "Bookmarks">Bookmark</linkto>--->[[Documentation:Windows Section 5.1#Bookmarks|Bookmark]] | + | <li><!--<linkto "Bookmarks">Bookmark</linkto>--->[[Documentation:Windows Section 5.1#Bookmarks sub-menu|Bookmark sub-menu]]</li> |
| − | <li><!--<linkto "File Menu">File</linkto>--->[[Documentation:Windows Section 5#File Menu|File]] | + | <li><!--<linkto "File Menu">File</linkto>--->[[Documentation:Windows Section 5#File Menu|File]]</li> |
| − | <li><!--<linkto "Search Menu">Search</linkto>--->[[Documentation:Windows Section 5#Search Menu|Search]] | + | <li><!--<linkto "Search Menu">Search</linkto>--->[[Documentation:Windows Section 5#Search Menu|Search]]</li> |
| − | <li><!--<linkto "Selection">Selection</linkto>--->[[Documentation:Windows Section 5#Selection|Selection]] | + | <li><!--<linkto "Selection">Selection</linkto>--->[[Documentation:Windows Section 5#Selection sub-menu|Selection sub-menu]]</li> |
| − | <li><!--<linkto "Close File">Close Current File</linkto>--->[[Documentation:Windows Section 5#Close|Close Current File]] | + | <li><!--<linkto "Close File">Close Current File</linkto>--->[[Documentation:Windows Section 5#Close|Close Current File]]</li> |
| − | <li><!--<linkto "Editor Preferences">Properties</linkto>--->[[Documentation:Windows Section 5.1#Editor Preferences|Properties]] | + | <li><!--<linkto "Editor Preferences">Properties</linkto>--->[[Documentation:Windows Section 5.1#Editor Preferences|Properties]]</li> |
</ul> | </ul> | ||
| Line 840: | Line 490: | ||
</p> | </p> | ||
| − | ====Open | + | ====Open Filename==== |
<p> | <p> | ||
Whenever you open the context menu, the editor first looks underneath the edit caret to see | Whenever you open the context menu, the editor first looks underneath the edit caret to see | ||
| Line 854: | Line 504: | ||
</p> | </p> | ||
| − | ====Copy | + | ====Copy ... to Command-Line==== |
| − | + | {{#indexentry:Command-Line, copying text to}} | |
<p> | <p> | ||
| Line 871: | Line 521: | ||
<ol type="a"> | <ol type="a"> | ||
<li>The first non-whitespace character after the '<code>//</code>' is either a '<code>+</code>' | <li>The first non-whitespace character after the '<code>//</code>' is either a '<code>+</code>' | ||
| − | or a '<code>-</code>', and the next character after that is alphabetical, or | + | or a '<code>-</code>', and the next character after that is alphabetical, or</li> |
| − | <li>The first non-whitespace after the '<code>//</code>' contains '<code>Cmd:</code>' (case-insensitive). | + | <li>The first non-whitespace after the '<code>//</code>' contains '<code>Cmd:</code>' (case-insensitive).</li> |
</ol> | </ol> | ||
<p> | <p> | ||
| − | If the line fits this description then the text after the '<code>//</code>' (with the '<code>Cmd:</code>' | + | If the line fits this description then the text after the '<code>//</code>' (with the '<code>Cmd:</code>' removed if it were present) is considered the command-line (minus leading and trailing whitespace). There is one slight variation to the detection rules, though: |
| − | removed if it were present) is considered the command-line (minus leading and trailing whitespace). | + | if the line also contains a quoted string that looks like it could be a filename and you right-click before the end of that string, |
| + | the context menu will present the 'Open File in Editor' option instead of the 'Copy Command' option. To get the 'Copy Command' option, | ||
| + | simply make sure you right-click somewhere to the right of the filename. | ||
</p> | </p> | ||
| − | < | + | <table class="centered" width="660x" cellpadding="0" cellspacing="10"> |
| − | + | <tr> | |
| − | + | <td> | |
| − | + | [[Image:win-editorcontextcopycmd.png|center|320px<!--centered--->]] | |
| − | + | </td> | |
| − | </ | + | </tr> |
| + | <tr> | ||
| + | <td> | ||
| + | <p class="caption">The "Copy to command-line" feature</p> | ||
| + | </td> | ||
| + | </tr> | ||
| + | </table> | ||
| − | <p> | + | <p>In this case the menu will have a command to copy the found command to the toolbar command-line, such as the one shown on the left. If this command is chosen, the text in the toolbar command-line will be replaced with the text extracted from the line, and focus will be changed to the toolbar command-line field.</p> |
<p> | <p> | ||
| Line 912: | Line 570: | ||
// Cmd: Width=960 Height=400 Antialias_Threshold=0.1 AntiAlias=On | // Cmd: Width=960 Height=400 Antialias_Threshold=0.1 AntiAlias=On | ||
</pre> | </pre> | ||
| − | |||
| − | |||
<p> | <p> | ||
See also <!--<linkto "Toolbar Command Line">Toolbar Command Line</linkto>--->[[Documentation:Windows Section 4#Toolbar Command Line|Toolbar Command Line]]. | See also <!--<linkto "Toolbar Command Line">Toolbar Command Line</linkto>--->[[Documentation:Windows Section 4#Toolbar Command Line|Toolbar Command Line]]. | ||
| Line 921: | Line 577: | ||
<table width=100% border=0 cellspacing=0 cellpadding=5> | <table width=100% border=0 cellspacing=0 cellpadding=5> | ||
<tr><td width=50% bgcolor=#EEEEEF> | <tr><td width=50% bgcolor=#EEEEEF> | ||
| − | [[Documentation:Windows Section 5.2# | + | [[Documentation:Windows Section 5.2#Include System Information|Include System Information]]</td> |
<td width=50% bgcolor=#EEEEEF align=right> | <td width=50% bgcolor=#EEEEEF align=right> | ||
[[Documentation:Windows Section 6#Bug Reports|Bug Reports]]</td></tr> | [[Documentation:Windows Section 6#Bug Reports|Bug Reports]]</td></tr> | ||
Latest revision as of 11:34, 4 July 2017
|
This document is protected, so submissions, corrections and discussions should be held on this documents talk page. |
Tools Menu
|
The Tools Menu provides you with a simple means of customizing POV-Ray for Windows. You can develop your own commands (up to 32) to show up under this menu. Since the menu is determined by the file PVTOOLS.INI, editing and reloading this INI file changes the Tools Menu. |
|
|
The Tools Menu |
PVTOOLS.INI Syntax
The syntax of entries in PVTOOLS.INI is as follows:
[Menu] ItemN=Description [Command] ItemN=command_string [Help] ItemN=help_line
Where N is a number between 0 and 31, and entries in the [Help] section are optional.
Item0 ... Item31
are the item numbers that define the order in which entries appear in the Tools Menu.
[Menu]
Entries in the [Menu] section are what actually appears in the Tools Menu. The '&'
character tells Windows where to put the underline in the menu entry. The underlined letter
becomes the abbreviation for the command. For example the letter 'C' in '&Click Me' would
become 'Click Me' when displayed in the Tools Menu, and you could access the command by
pressing Alt+T and then 'C'. (Alt+T activates the Tools Menu).
You should make sure that all Tools Menu entries have different abbreviations if you intend to
access them this way. Of course, you don't have to supply any abbreviation if you don't want
to.
Note: By default newer versions of Windows will not display the underline beneath the abbreviation until you press ALT. This means if you use the mouse to open the menu you won't see the underlines.
[Command]
This is the command that POV-Ray will execute for that entry. This can be a Windows EXE, a batch
file, or anything else that may be executed by the Win32 ShellExecute() API call. The command
consists of the actual command name followed by any parameters you want to supply to the program.
There are two special commands, '$S' and '$E'. $S means 'use the shell association for the
filename that follows it', and '$E' means 'open the following file in the internal POVWIN editor'.
Let's look at an example -
Item4=$S %1
Since %1 refers to the output file (see below) this means that Item 4 of the tools menu
expands to a command to Windows to open the last output file with whatever program is
associated with it. For example, if the last output file was 'c:\images\torus4.png' then the
above command example would use whatever program is associated with PNG files (i.e. the
program that Windows runs if you double-clicked on the TORUS4.PNG file in Windows Explorer) to
open it.
Note: If using the $S or $E special commands, do not quote the parameters with '"', even if they will have spaces in them. Both of these commands may only be supplied a single parameter, which is taken to be the entire line following the command.
POV-Ray for Windows has a number of pre-defined parameters that you can substitute into the command line before the program is run. These are defined by a percent sign ('%') followed by a letter or number. For example, '%i' means substitute the POV-Ray for Windows INI file directory in the place of the '%i'.
Let's look at the command:
notepad.exe %ipvtools.txt
If you had installed POV-Ray for Windows into the directory 'c:\povwin3', then our standard
INI file directory would be 'c:\povwin3\ini\'. When POV-Ray ran the above command, the '%i'
would be replaced with 'c:\povwin3\ini\'. Note that the trailing '\' is provided by POV-Ray.
This means that:
notepad.exe %ipvtools.txt
would become:
notepad.exe c:\povwin3\ini\pvtools.txt
Here are all of the predefined substitutions:
| %0 |
The contents of the 'SourceFile' entry of the 'LastRender' section in PVENGINE.INI. This will be the input file provided to POV-Ray for the most recent render. This information is extracted from the rendering engine itself, rather than any input dialog or command-line. It is the file which, after all processing of the command line and INI files was complete, was finally assigned as the input file. |
| %1 |
The contents of the 'OutputFile' entry of the 'LastRender' section in PVENGINE.INI. This will be the output file from the last render, if any. This entry could be blank. |
| %2 |
The contents of the 'SceneFile' entry of the 'LastRender' section in PVENGINE.INI. This will
be the scene file name for the last render, without the tga2gif %d\%1 %2.gif could expand to: tga2gif c:\scenes\myscene.tga myscene.gif assuming the input file was |
| %4 |
The contents of the 'IniOutputFile' entry of the 'LastRender' section in PVENGINE.INI. If you had instructed POV-Ray to write an INI file from the last render, this would contain its name. |
| %D |
The contents of the 'CurrentDirectory' entry of the 'LastRender' section in PVENGINE.INI. This is the current working directory that was set on your machine when POV-Ray began rendering the last file, and is what the other output file entries are probably relative to. You may need to provide '%d' with some of these other entries to get the full path. |
| %H |
The POV-Ray for Windows install directory, as specified in the registry or inferred at run-
time, e.g. ' |
| %P |
The POV-Ray for Windows user documents directory, as specified in the registry or inferred at run-
time, e.g. ' |
| %I |
The POV-Ray for Windows INI directory. e.g. ' |
| %N |
The preset INI filename, as used in the render options dialog. |
| %R |
The last render file (with full path) as supplied to POV-Ray from the render or choose file dialog. This is not necessarily the same thing as %S or %0. |
| %S |
The source file name as provided to POV-Ray on the last render of the current session. This is not necessarily the same thing as the %0 or %R directive. For example, %R will never provide the path to a file that was rendered via the File Queue without the use of the Command dialog. %S will, however, include any such file. |
| %T |
The full path to |
| %% |
A literal percent character ('%'). |
If any of the above seems confusing, there's an easy way to find out what's going on. If you
place the statement DEBUG=1 in the General section of PVTOOLS.INI, POV-Ray for Windows will
print out the string for each command both before and after it is expanded, instead of running
the command that you select in the tool menu. That way you can see exactly what POV-Ray
substitutes. The printout will be visible in the messages window.
For example:
[General] Debug=1
will turn on debugging. while
[General] Debug=0
or omitting the statement entirely turns it off.
[Help]
You can have a help line appear in the status bar at the bottom of the window. You don't have to supply this entry if you don't want to.
Example:
[Help] Item1=Edit master POVRAY.INI in installation directory
This command makes the string 'Edit master POVRAY.INI in installation directory' appear on the status bar when the mouse is over the 1st item in the Tools menu.
Reload Tool Menu
If you want your changes to take immediate effect after you have edited PVTOOLS.INI using a text editor, you have to select the Tools Menu command Reload Tool Menu to instruct POV-Ray for Windows to re-read the INI file and activate the new settings.
Edit PVTOOLS.INI
This standard Tools Menu command lets you modify PVTOOLS.INI using the Notepad editor. The command is part of PVTOOLS.INI itself, which means you may delete it entirely if you don't want it. It is present by default in the standard distribution of POV-Ray for Windows.
Example PVTOOLS.INI
[Menu] Item0=Edit &master POVRAY.INI Item1=Edit PVEN&GINE.INI Item2=Edit &last rendered file Item3=Edit last &scene file Item4=&View last rendered file Item5=Edit resolution &INI file Item6=Edit &user-defined syntax file Item7=&Browse sample scenes folder Item8=Edit &this menu [Command] # NOTE! If using the $E or $E, DO NOT quote the parameters with '"'. # If you are calling a program directly, you will probably need to quote the # parameter; e.g. notepad.exe "%r" Item0=$e %pini\povray.ini Item1=$e %pini\pvengine.ini Item2=$e %r Item3=$e %0 Item4=$s %1 Item5=$e %n Item6=$e %I\user-keywords.txt Item7=$s %pscenes\ Item8=$e %t [Help] Item0=Edit master POVRAY.INI in installation directory Item1=Edit PVENGINE.INI in installation directory Item2=Edit the last file that POV-Ray was rendering Item3=Edit the last scene file that you selected Item4=View the output of the last render (assumes file output was on) Item5=Edit secondary INI file as specified in Command-line dialog Item6=Edit the user-defined syntax highlighting file Item7=Open the folder containing the sample scenes installed with POV-Ray Item8=Edit PVTOOLS.INI to alter this menu [General] Debug=0
Window Menu
The Window menu contains a number of commands related to editor tab management (in the context of this section, a 'window' refers to a tab in the editor) and additionally a list of tabs showing the name of their contents. At a minimum (if no files are open) this list will contain one entry: the Message tab.
The MRU (most-recently-used) arrangement of the tab list in this menu makes it trivial to toggle between files without taking your eyes off the text or using the mouse. The most recently viewed tab (i.e. the current one) will always be entry 1 in the list. The second most recently viewed (i.e. the last tab viewed before switching to the current one) will always be entry 2 in the list, and so forth. Given that entries 1 through 10 in the list are given the menu mnemonics 1 through 0 respectively, all you need to do to toggle between the current and previous files is hit Alt-W then 2. To go to the third oldest, Alt-W then 3, and so forth. Note that the MRU list is not saved on exit.
Context Menus
Most POV-Ray windows have shortcut (also known as 'context') menus. You access them by right-clicking over the window in question (e.g. the message, edit, or render window). The menu that appears will have the most commonly-used commands (as available in the main menus) that apply to that particular type of window.
|
When the mouse right button is pressed over the Message window, a pop-up menu containing these commands are displayed: |
|
|
The Message Window context menu |
All of these commands and sub-menus except 'Minimize to System Tray' and 'Show Tip' are documented elsewhere; the following list links to that documentation.
- Edit Settings/Render dialog
- Select File and Render dialog
- Start Rendering
- File Queue dialog
- Clear Queue
- Clear Messages
- Re-Display Render Window
- Render Priority
Minimize to System Tray
This command (which is also available as a toolbar button) will hide POV-Ray for Windows and place a small icon in the system tray (the system tray usually contains a clock and is often at the right hand side of the task bar at the bottom of the screen).
You can use the right-mouse button on this icon to get a context menu. Double-clicking on it restores POVWIN from the tray.
Show Tip
If you select Show Tip, POV-Ray for Windows displays a single tip (see Show Tips of the Day).
|
The Render Window context menu |
See the Render Window sub-menu for documentation on the commands in this menu.
|
The Editor Window context menu |
The actual content of the line shown as 'Open "filename"' will vary according to what was on the line under the cursor when the right mouse button was clicked. All of the commands except 'Show Messages', 'Context Help', and 'Open "filename"' are documented elsewhere; the following list links to that documentation.
- Cut
- Copy
- Paste
- Undo
- Redo
- Bookmark sub-menu
- File
- Search
- Selection sub-menu
- Close Current File
- Properties
Show or Hide Messages
Manually cause the small message window to be displayed (or hidden if it is showing, in which case this menu entry will read 'Hide Message Window' instead of 'Show Message Window'). Note that you can also use the Escape key to hide the message window.
See Auto-Show Parse Messages for more information.
Context Help
This command (which can also be activated with the F1 key) will cause the editor to look for the closest word to the edit caret and attempt to look it up in the help file. If more than one match is found, you will be given a choice as to which one. If no match is found, the help file will open with the index at the closest match it could find.
Open Filename
Whenever you open the context menu, the editor first looks underneath the edit caret to see if there is a line that looks like a POV-Ray scene file '#include' directive. If one is found, the name of the specified file is placed into the menu in place of "filename". If one is not found, then it may show Copy ... to Command-Line (see below).
If you then select this command, the editor will attempt to find and open the file in a new edit window. The standard include paths (as defined in PVENGINE.INI) will be searched if the file is not found relative to the current directory.
Copy ... to Command-Line
If, when the editor searches for an include file name on the current line (see above), it does not find one, it will then look for something that looks like a 'command line'. By 'command line' we mean a line that could be used in the toolbar command-line field as options. The editor uses several simple rules to decide if something is likely to be a command-line:
Firstly, the line must contain a '//' somewhere. Then, either -
- The first non-whitespace character after the '
//' is either a '+' or a '-', and the next character after that is alphabetical, or - The first non-whitespace after the '
//' contains 'Cmd:' (case-insensitive).
If the line fits this description then the text after the '//' (with the 'Cmd:' removed if it were present) is considered the command-line (minus leading and trailing whitespace). There is one slight variation to the detection rules, though:
if the line also contains a quoted string that looks like it could be a filename and you right-click before the end of that string,
the context menu will present the 'Open File in Editor' option instead of the 'Copy Command' option. To get the 'Copy Command' option,
simply make sure you right-click somewhere to the right of the filename.
|
The "Copy to command-line" feature |
In this case the menu will have a command to copy the found command to the toolbar command-line, such as the one shown on the left. If this command is chosen, the text in the toolbar command-line will be replaced with the text extracted from the line, and focus will be changed to the toolbar command-line field.
The purpose of this facility is to allow users to keep a set of commonly-used command-line options at the top of the scene file, and use this facility to quickly copy one of them to the command-line for a render.
Example command-lines which could be embedded into a scene file -
// +w480 +h200 +a0.1 // +w960 +h400 +a0.1
The following would also be legal (and equivalent to the above example) -
// Cmd: Width=480 Height=200 Antialias_Threshold=0.1 AntiAlias=On // Cmd: Width=960 Height=400 Antialias_Threshold=0.1 AntiAlias=On
See also Toolbar Command Line.
| Include System Information | Bug Reports |
|
This document is protected, so submissions, corrections and discussions should be held on this documents talk page. |